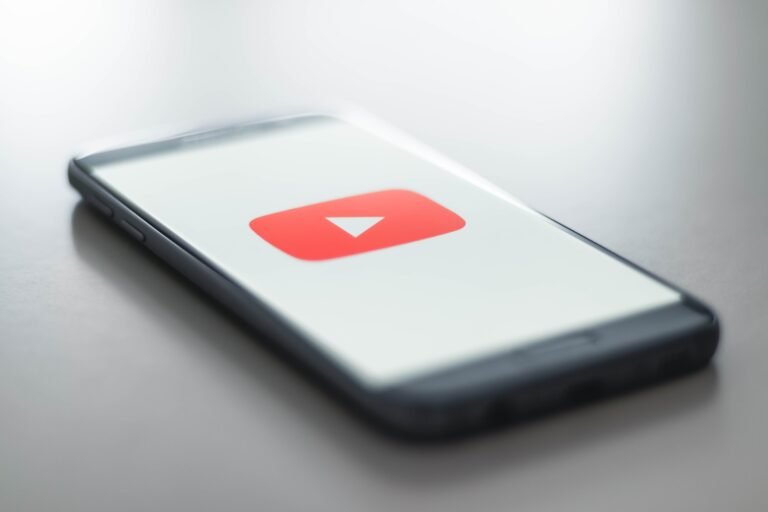How To Get A Roku Internet Browser In [2023]- A Complete Guide
Last Updated on: 18th August 2023, 06:05 pm
If you’ve got a Roku smart TV, you might have noticed it lacks a built-in web browser, unlike other platforms. Even though Roku doesn’t have its own browser, you can still surf the web. The trick is to mirror your phone, tablet, or laptop screen on the TV.
This way, you can access all sorts of web content on your big screen.
In this post, also we are going to talk about some of the best roku internet browsers that you can use on your Roku device.
So let’s start.
Overview: Roku Internet Browser
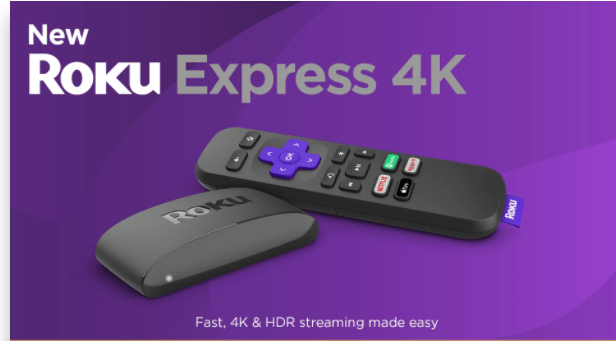
Roku is a device that can be used to watch TV, movies, and other content using the Internet. But It is very disappointing that roku has not put effort into developing its own browser as there are many people who use Roku devices to access the internet and view web pages.
Luckily, there are a number of ways that you can still access the internet on your Roku device, even if you don’t have a browser that works with it. Listed below are some of the third-party roku internet browser that you can use to surf the internet.
Best Roku Internet Browser 2023

Roku does not have an integrated web browser for surfing the Internet. We may have some suggestions. Here are some of the best web browsers for Roku that will enhance your browsing experience.
1. Opera
Opera web browser is lightweight and fast, making it one of the most popular browsers for Roku. It integrates well with VPN service and allows users to access unlimited entertainment content quickly while protecting their digital identity.
2. Xfinity
You can browse videos, songs, websites and any other online content. Xfinity has a modernized interface for the users to adapt themselves to the platform. You can explore a variety of genres on the entertainment service’s music collection, which is regularly updated.
3. Web Browser X
Web Browser X is undoubtedly one of the most popular web browsers for Roku tv. It has a simple and easy-to-use interface You can navigate pages by simply using the buttons on your Roku remote that is located at the left, right, up, and down.
4. POPRISM Web Browser
The next web browser for Roku tv users is Poprism. This browser claims to deliver all text-based content, but it delivers very little. It may be a complete turnoff because it doesn’t support existing graphics and displays the text in an unformatted, clumsy manner.
You might find that the font placements are not as well-formatted on other websites even if you visit a webpage. Only a few websites are compatible with the POPRISM browser. If you try to visit other pages, you may have difficulty reading the text.
5. Media Browser for Roku
Roku supports the media browser and allows you to surf the Internet with no restrictions, even on content-heavy sites. To use the Media Browser Server, you must ensure that it is installed on your local network. The web browser keeps updating with minor updates like Live TV, Photo Slideshows, and Remote Control from other Media Browser Apps.
6. The Roku Channel
It is named after the device itself, the roku internet browser private channel is the top web browser on the market currently that lets you stream an array of content from its platform. You can not only surf the internet effortlessly, but, you can also stream current news and listen to music, and stream your preferred video.
Contrary to the majority of internet browsers that are available for Roku it downloads most of its content to Yahoo and keeps its users entertained with the most recent updates.
How to ScreenCast Your Device Browser to Roku
I’m going to show you how to screen-cast your device browser to Roku. The process is really easy and it can be done on any smart TV, laptop, tablet, or smartphone!

- 1) First connect your Roku to the WiFi network you want your device linked to. Logging into the WiFi network is usually a one-time process.
- 2) Next, go into the settings for your mobile device or computer’s web browser (for instance Safari). You should see an option that says something like “Screen Mirroring.” You will need to login again if you haven’t already.
- 3) In order to get the best quality video of what you’re doing, try turning down the brightness on your phone or computer and turning up the brightness on your TV. You now have the highest quality picture previewed on your TV screen of whatever you are currently viewing online.
- 4) Now that you’re logged in and all setup, open any website that’s viewable on a mobile device or computer (for example Netflix). The video will automatically begin playing on whichever device is plugged into your television. All you need to do it leave the room and sit back in your favorite chair!
- 5) This works with all websites that can be viewed through a web browser for Android, iOS, MacOSX, or Windows-based devices! The cast feature is currently only available for smart TVs but there are also ways to get this working with Roku boxes or Chromecast devices.
How to Cast a Web Browser to Roku From Android

These instructions will allow you to surf Roku’s web from your Android smartphone or tablet.
- Open your Android’sSettingsapp.
- Go to Connected Devices > Pair New Devices.
- Wait for Android’s Roku streaming stick to or set-top box to be discovered by it.
- Tap on the Roku name and wait for the connection initialize.
- Open the web browser that you wish to use on your Roku.
How to Cast a Web Browser to Roku From Windows

The best way to use a Roku web browser is by casting a browser from your Windows to the Roku device. This is also the best way to cast the clearest browser possible with the least resolution distortion.
Follow the steps below to cast a Windows browser to Roku.
- If you’re using Windows, open the Action Center and click on the link located in the lower right corner of your screen.
- Next, click on the Connect tile. If you cannot see the tile right away, expand it.
- Allow Windows to scan your Roku, which may take up to 30 seconds.
- In the list of devices, click on the name of your Roku to establish the connection.
- Once connected, you can start browsing with your preferred web browser.
- To disable casting, select Stop watching video on your TV screen, or hit DisconnectWindows.
Troubleshooting Tips for Internet Browsing
If you’re experiencing difficulties browsing the internet on your Roku TV, don’t worry. We can help you with some straightforward troubleshooting steps.
a. Mirroring Connection Problems:
- Restart Your Router: Sometimes, a quick router restart can fix connection hiccups.
- Restart Roku: Turning your Roku TV off and on again might do the trick.
- Check Your Wi-Fi Signal: Make sure your device and Roku are connected to a strong Wi-Fi signal.
- Update Your Devices: Keep your phone, tablet, or laptop updated to ensure smooth mirroring.
b. App and Device Issues:
- Update Apps: If you’re using third-party apps for mirroring, keep them updated for better performance.
- Sign In and Out: If you’re having trouble with mirroring, signing out of your accounts and signing back in can help.
- Try a Different Device: If one device isn’t working, try another to see if the problem persists.
c. Quality and Lag Problems:
- Reduce Streaming Quality: Lowering the quality of the content you’re mirroring can help with lag.
- Close Background Apps: Closing unused apps on your mirroring device can free up resources.
- Move Closer to the Router: If possible, bring your mirroring device closer to your router for a stronger connection.
d. Roku System Update:
- Check for Updates: Make sure your Roku TV’s software is up to date.
- Restart After Update: Sometimes, a system update requires a restart for changes to take effect.
Remember, these troubleshooting steps should cover the most common issues you might face while trying to browse the web on your Roku TV. If the problem persists, you can always reach out to Roku’s customer support for further assistance.
Conclusion: Roku Internet Browser
There are a number of web browsers for roku tv that are compatible with the Roku device, so it really depends on what you are looking for. If you want a browser that is simple and easy to use, then we recommend using the Firefox browser. However, if you want something with more features, then we recommend using either Chromecast or Safari browsers.



![Sky Arts Tv Guide | Sky Arts Tv Listings [2022]](https://blocles4u.com/wp-content/uploads/2022/02/2559790-768x512.jpg)