How To Block Youtube On Chromebook In 2023
Last Updated on: 2nd October 2023, 05:36 pm
If you’re worried about controlling YouTube access on your Chromebook, you’re not alone. It’s crucial, especially for parents, to ensure a safe online environment. Chromebooks are popular choices for children, but supervision is key.
In this guide, we’ll walk you through practical steps on how to block youtube on chromebook effectively. Whether you choose extensions or apps, we’ve got you covered.
These methods are user-friendly and customizable, ensuring a secure online experience. While Chromebooks are generally safe, it’s wise to take extra precautions. Let’s dip into the simple steps to help you achieve a safer browsing experience on your Chromebook.
Blocking YouTube with Extensions
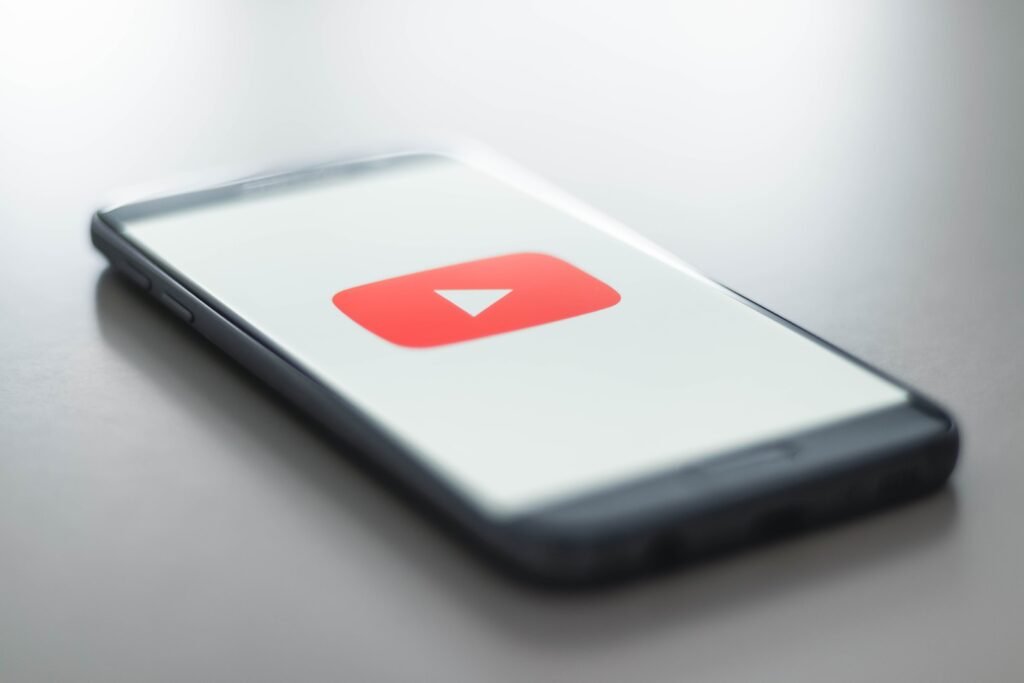
Blocking YouTube on your Chromebook can be a straightforward process using browser extensions. Here’s a step-by-step guide to help you get started:
- Remove the YouTube App Shortcut: If you have the YouTube app shortcut on your Chromebook, right-click on it and select “Uninstall” to remove the shortcut. This won’t uninstall YouTube itself but removes easy access.
- Search for Site Blocker Extensions: Open your Chrome browser and go to the Chrome Web Store. Use keywords like “site blocker” or “video blocker” in the search bar.
- Choose a Trusted Extension: Look for extensions with good reviews and recent updates. Trusted extensions are more likely to work effectively and securely.
- Add the Extension: Click on the extension you’ve chosen and then click “Add to Chrome.” Confirm the installation if prompted.
- Access Configuration: After installation, you’ll see a puzzle piece icon in the upper right-hand corner of your browser. Click on it and access the extension’s configuration page.
- Block Specific Sites: Use the extension’s options to add YouTube to the block list. You can add other sites as needed.
- Removal if Necessary: If you ever need to remove the extension, access the extensions menu (usually found by clicking on the puzzle piece icon), and select “Remove From Chrome.”
By following these steps, you can easily block youtube on chromebook access using trusted extensions. It’s a convenient way to control online content and promote a safer browsing experience for you or your family.
Blocking YouTube with Apps
If browser extensions aren’t your preference, blocking YouTube on your Chromebook can still be achieved through the use of apps. Here’s how to do it:
- Access the Google Play Store: Open your Chromebook and go to the Google Play Store.
- Search for a Site Blocker App: In the Play Store’s search bar, enter keywords like “site blocker” or the name of an app you’ve used on other devices.
- Install and Download the App: Once you find a suitable app, click on it and select “Install.” The app will appear among your other apps.
- Setting Up the Block List: Open the newly installed app and follow its instructions to set up a block list. You might need to grant permissions if required.
- Password or PIN Protection: Consider using an app that offers a password or PIN requirement for making changes or removing it. This adds an extra layer of security.
By following these steps, you can effectively block YouTube on your Chromebook using apps. These apps provide an alternative method for achieving the same goal, allowing you to have more control over your online experience.
Preventing YouTube Blocker Deletion
Ensuring that your chosen method for blocking YouTube stays in place is crucial. This section outlines straightforward steps to prevent accidental or unauthorized removal:
- Choose an App with Protection: When opting for an app, select one that requires a password or PIN to make changes or uninstall it. This added layer of security helps safeguard your settings.
- For Extensions, Disable the Extensions Menu:
- Open a new Chrome window and type
chrome://flags/in the address bar. - In the search bar on the flags page, type “Extensions Menu Access Control.”
- Select “Disabled” from the dropdown menu next to it.
- Relaunch Chrome for the changes to take effect.
- Open a new Chrome window and type
By following these steps, you’ll ensure that your chosen method for blocking youtube on chromebook remains intact. This way, you can have peace of mind knowing that access to YouTube is controlled and secure on your Chromebook.
Blocking YouTube Channels and Videos
Taking control of specific YouTube content is an essential part of managing access. Here’s how you can do it:
- Blocking a YouTube Channel:
- Go to the channel’s page and click on “About” in the menu.
- Under “Channel Stats,” click on the flag icon.
- Select “Block User” and then confirm by clicking “Submit.”
- Blocking a Specific Video:
- Locate the video you want to block.
- Next to the video’s title, click on the three dots.
- Choose options like “Not Interested” or “Don’t Recommend This Channel.”
Alternative Methods for Regulating YouTube
Apart from blocking, there are additional ways to ensure a safer YouTube experience on your Chromebook. Here are some effective alternatives:
- Setting up Family-Friendly Videos:
- Curate a list of family-friendly channels and videos. Encourage your family to explore content from these sources.
- Creating Pre-Approved Playlists:
- Create playlists with content that you have reviewed and approved. This way, you have control over what’s accessible.
- Using YouTube Kids:
- YouTube Kids offers a controlled environment tailored for children. It filters out inappropriate content, providing a safer viewing experience.
These methods work in tandem with blocking, offering an extra layer of control over the content available. By proactively curating what’s accessible, you can further ensure a safe and enjoyable browsing experience for you or your family.





