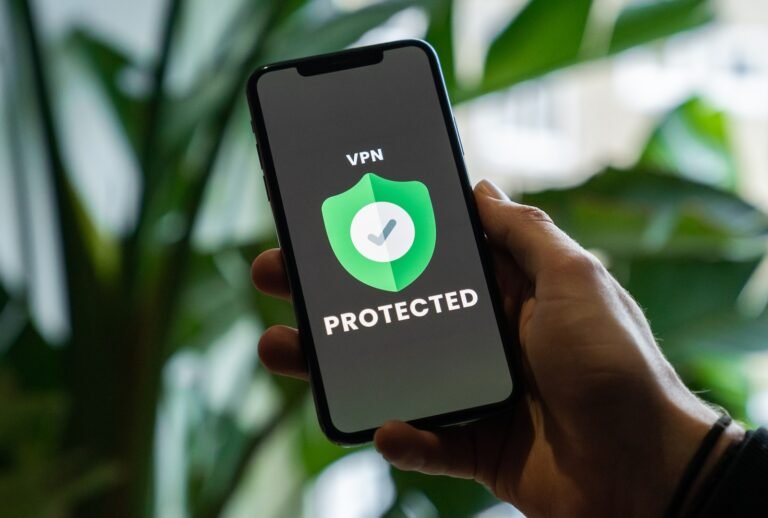Watch Pluto TV On Samsung Smart TV [2023] | Official Guide
Last Updated on: 18th August 2023, 01:25 pm
Do you want to watch Pluto TV on Samsung Smart TV? You’re in the right place. Pluto TV is a free streaming service with more than 250 channels, and we’ll assist you in getting it on your Samsung Tv easily. You don’t have to be a tech expert – we have simple steps for you. Let’s see how to set up Pluto TV on your Samsung Smart TV for hassle-free entertainment.
The Pluto TV App
The Pluto TV App is an ad-supported streaming service that offers a wide variety of channels. The content available is ad-supported and split among various categories, including movies, news, sports, lifestyle, comedy, kids, and more. If you’re looking for free TV, you’ll be pleased to know that Pluto TV offers 24-hour streams of Fear Factor and Unsolved Mysteries.
The Pluto TV App offers a wide range of on-demand content, including movies, TV shows, and live TV. The app adds new content to its library on a monthly basis. In addition, the app includes a section dedicated to James Bond, which includes a variety of titles from the Sean Connery, George Lazenby, Roger Moore, and Timothy Dalton eras. Additionally, it provides content from independent producers, such as comics and anime.
In addition to movies and shows, you can listen to radio stations and music. While the app doesn’t have a dedicated TV channel, you can still watch the latest episode of your favorite shows. The app also offers a Trending category, similar to that of YouTube’s trending video stories. This category is another great feature of Pluto TV.

Install Pluto TV On Samsung Smart TV
We’ll guide you through the steps needed to set up pluto tv on samsung smart tv.
- Step 1 – Make your Samsung Smart TV connect to the internet and WiFi. Press the “Smart Hub” button on the TV remote. Now, change the app on the Samsung Smart TV.
- Step 2 – Click the Search icon to find Pluto TV on your Samsung Smart TV. Install the Pluto TV app.
- Step 3 – After that choose an Installation option to run the app on your Samsung Smart TV. Download Your Pluto TV program & Install the pluto tv on samsung smart tv.
- Step 4 – Activate to connect the Pluto TV application on your Samsung TV and start watching the Pluto TV channel via the Samsung TV.
Install Pluto TV On Samsung Smart TV – Old Model
If you own an older version of samsung tv, If this is the case you are able to install the application Pluto TV on older models of Samsung TV using an external device.
Method 1
Install these methods to set up the Pluto TV app on your old Samsung version of Samsung TV from a Smartphone (Android or iOS) with the Google Chromecast option.
- Step 1 – Open the Chromecast dongle, then connect it to the earlier version of the Samsung TV. Install your Pluto TV application onto the mobile device and then configure the application.
- Step 2 – Connect your smartphone and a Google Chromecast dongle to your wifi connection. After that, launch the pluto tv application on your smartphone.
- Step 3 – Select the Chromecast icon in the Pluto TV app on your phone within the player for video. Then Select your Chromecast dongle inside your Pluto TV application that is accessible on smartphone devices.
Then, the content you’ve chosen in the Pluto TV through your smartphone Pluto TV app from your smartphone will play on your Chromecast-connected old Samsung TV.
Method 2
You can also stream pluto tv on samsung smart tv with devices like FireStick, Roku, Apple TV, PlayStation, Xbox to download the Pluto TV app to your old model Samsung TV.
- Step 1 – Open one of the above-mentioned devices via connecting these devices to your old version of Samsung TV. After that Gain access to the appropriate apps store for the device, you are using.
- Step 2 – Perform an internet Google search to find Pluto TV. And search for the pluto tv application, and then select the right option to download it to the portable device.
- Step 3 – Now Enable the Pluto TV application on another device. Choose live or live-streamed content from Pluto TV. Pluto TV application on the external device. Then you can play the content with an original Samsung TV.
Pluto TV Not Working On Samsung Smart TV
This section will explain how to fix the problem with Pluto TV not working on Samsung Smart TVs in their original version.
Step 1 – Reboot your Samsung Smart TV
There is a potential problem with your Samsung smart TV that you can try to fix by performing a cold boot and hard reset. To restart your Samsung TV, hold the power button on your remote for 5 to 10 seconds. Afterward, you can launch the Pluto TV app to check if you can watch it or not.
Hard Reset Samsung Smart TV
Here’s what you need to do:
- 1. Disable your smart TV and router by disconnecting them from the power source.
- 2. Wait for 5 to 10 minutes for the devices to reset.
- 3. In order to use your smart TV, you first need to make sure your router is turned on.
- 4. Once the router is on, you can then turn on your TV.
- 5. To connect your Samsung TV to the internet, you will need to first connect it to the WiFi
- 6. To ensure that your internet connection is working properly, test it with other apps like YouTube. Additionally, if you’re trying to stream content from Pluto TV, your connection must be at least 5 to 10Mbps for optimum performance.
Step 2 – Power Cycle your Samsung Smart TV
- After disconnecting the power from both the Samsung tv and router,
- Connect them again after a moment and let them boot up.
- To connect your device to the network, see if it is compatible with the Pluto TV app.
- If your Samsung TV works properly with the app, then you are set up and can begin using Pluto TV.
Step 3 – Update Pluto TV App
- Go to the home screen, select your apps, and
- Then go to the top right side of the screen and select the settings (gear icon).
- Then click on the updates tab and find Pluto TV.
- If you don’t see it in the list of available updates, you can also search for it using Samsung’s built-in search feature.
- Once you’ve found Pluto TV, just update it as usual by clicking on the update button.
- If you are experiencing problems updating or installing Pluto TV, it may be because of an unsupported version error. If this is the case, you will need to reboot your device in order for the update to complete.
Step 4 – Update your Samsung TV
- Press the home button on the Samsung remote to return to the main screen.
- Go to the settings by pressing the left arrow key and scrolling down until you reach support.
- Select update now.
- If there is an update available, a message will appear asking you to install it.
- Press ok to proceed with the installation.
- The Smart TV will then restart and be updated with the latest software updates.
Step 5 – Reset Samsung Smart Hub Settings
- You will need to go into the Settings menu and select Support.
- From here, you will be able to access the Self-diagnosis option.
- Once you have selected this, you will be able to go to the Smart Hub and select Reset.
Step 6 – Reset your Samsung Network
- To install the app, first press the home button on your remote and
- Select Settings>General>Network. There, you’ll see an option to reset your network.
- Click on Reset Network and follow the instructions to set up Pluto TV.
- Once it’s installed, select Pluto TV from the list of networks and enter your password to log in.
- You’ll then be able to watch live streaming of all of the channels on Pluto TV.
Step 7 – Factory Reset your Samsung TV
- To start watching Pluto TV, first press the Samsung menu button.
- Then enter the support option and click on “Self-diagnosis”.
- Select “Reset” and press enter.
- Your security pin is 0000 or the default pin is 0000.
- Now select the “Pluto TV” option.
Conclusion: Pluto TV On Samsung Smart TV
We hope after reading the steps given in this post you will be able to get pluto tv on your Samsung smart tv. Also, the article has helped you identify the reason why the Pluto TV app is not working on your Samsung Smart TV.



![Quest Tv Guide | Quest Tv ListingsSchedule [2022]](https://blocles4u.com/wp-content/uploads/2022/02/525705-768x512.jpg)