Setting Up Your Media Server: Plex On Google TV
Last Updated on: 12th September 2023, 11:51 am
Are you tired of juggling between different streaming services to find your favorite shows and movies? Look no further than Plex. With Plex’s new Discovery menu in beta testing,
it’s now easier than ever to sort through a vast library of content available on integrated streaming services like Amazon Prime Video, Disney+, Hulu, and more. Whether you want to watch your own videos, browse through your photo collection, or listen to your favorite tunes, Plex has got you covered.
In this article, we’ll walk you through the installation process, explore the performance of Plex on Google TV, and discuss the additional benefits of a Plex Pass subscription. Get ready to revolutionize your entertainment experience with Plex for Google TV.
Chromecast Setup Process: Plex On Google TV
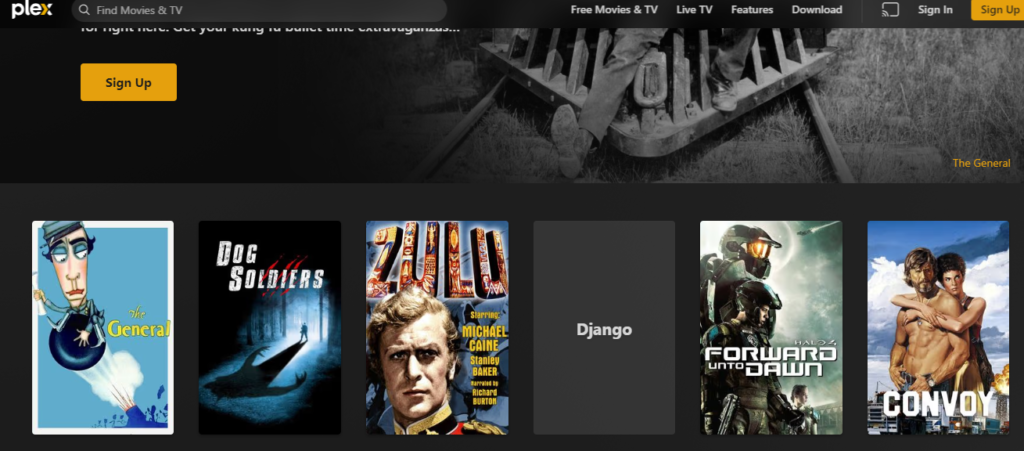
Installing Plex on Chromecast with Google TV is a simple process that can be completed in just a few minutes. This guide will walk you through each step to get you started with Plex on your Google TV.
1. Accessing the Google Play Store:
- Navigate to the Apps section on your Google TV’s home screen.
- Look for the Google Play Store icon and select it to open the store.
2. Searching and Installing Plex:
- Inside the Google Play Store, use the search function to find the Plex app.
- Type “Plex” in the search bar and select the official Plex app from the search results.
- Click on the “Install” button to initiate the installation process.
3. Activation of Plex:
- After the installation is complete, locate the Plex app among your installed apps on the Google TV home screen.
- Open the app and follow the activation process.
- You will be prompted to sign in with your Plex account or create a new one if you don’t have an account already.
- Once signed in, enter the activation code provided by the app to link your Plex account to your Chromecast with Google TV.
Note: For continued access to Plex, ensure that you have a stable internet connection.
By following these steps, you’ll have Plex set up and ready to use on your Google TV in no time. Enjoy streaming your favorite content hassle-free!
Using Plex On Google TV VIa: Chromecast
When it comes to using Plex on Chromecast with Google TV, here are the key points to keep in mind:
- Plex offers a user-friendly interface for easy navigation.
- The menus and categories are intuitive, making it simple to find your desired content.
- Plex on Chromecast with Google TV generally provides smooth playback and quick loading times.
- However, individual experiences may vary based on factors such as internet connection and device performance.
B. Testing Plex’s Live TV Channels:
- Plex allows access to live TV channels, catering to various interests.
- Whether you’re into sports or news, Plex’s live TV channels offer a range of options.
- During testing, the live TV channels performed well over a stable Wi-Fi connection.
- The streaming experience was seamless, providing an enjoyable viewing experience.
C. Subjectivity & Individual Setup Considerations:
- It’s important to consider that the performance of Plex on Chromecast with Google TV can be subjective.
- Factors such as network stability, device compatibility, and server setup can impact the user experience.
- To ensure optimal performance, maintain a reliable internet connection and optimize your home network.
Alternative Methods to Access Plex On Google TV
In addition to installing plex on google tv with Chromecast, there are alternative methods to access Plex and enjoy your favorite media. Here are two options:
1. Casting the Plex App from a Smartphone
A. Install Plex App on Your Smartphone – “Sign in” to the Plex app using your Plex account credentials.
B. Utilize Cast Feature – Use the Cast feature on the app to stream content from your smartphone to your Google TV device.
2. Setting Up Plex Media Server On a PC:
A. Download and Install Plex Media Server Software – Begin by downloading and installing the Plex Media Server software on your computer.
B. Sign In or Create a Plex Account – Sign in with your Plex account or create a new one if needed.
C. Configure Server Settings – Provide a name for your server and enable remote access.
D. Stream Your Personal Media Library – Once set up, your Plex Media Server will allow you to stream your personal media library on your Chromecast with Google TV.
Plex Subscription: Enhanced Features & Benefits
If you’re looking to enhance your Plex experience, Plex Pass is the way to go. Here’s a breakdown of the premium features and benefits you can expect:
1. DVR Recording
- Transform your Plex Media Server into a digital video recorder (DVR).
- Record your favorite TV shows, movies, and live events for convenient viewing.
2. Skip Intros
- Say goodbye to repetitive intros with a single click.
- Save time and enjoy uninterrupted binge-watching.
3. Hardware-Accelerated Streaming
- Unlock the power of hardware-accelerated streaming with Plex Pass.
- Optimize transcoding for smooth playback, even on less powerful devices.
4. Additional Features and Plugins
- Access exclusive features and plugins to expand Plex’s functionality.
- From music visualizers to parental controls, Plex Pass offers a range of tools to enhance your media consumption.
5. Premium Content and Early Access
- Immerse yourself in premium content from various partners directly within Plex.
- Enjoy exclusive movie extras, behind-the-scenes footage, and early access to new releases.
6. Unlimited Cloud DVR Storage
- Plex Pass subscribers get unlimited cloud DVR storage.
- Safely store and access your recorded content in the cloud.
Note: Plex Pass offers a premium experience with added features and benefits. Whether you’re a power user or seeking extra convenience, Plex Pass can elevate your entertainment journey.


![Install Zoom On Roku TV [2023] | Easy & Simple Guide](https://blocles4u.com/wp-content/uploads/2022/03/kjz_utwlc0w-1-768x576.jpg)
![Youtube Premium Cost UK [2023] | What Does It Include](https://blocles4u.com/wp-content/uploads/2022/02/pexels-freestocksorg-34407-768x512.jpg)
![BBC iplayer Not Working On Sky Q – Solved [2023]](https://blocles4u.com/wp-content/uploads/2023/07/ys_fcbcd5km-768x512.jpg)
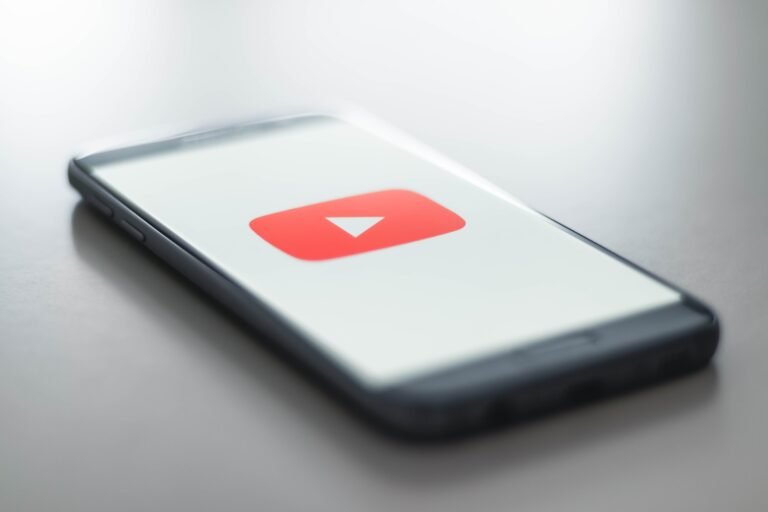
![Film 4 Tv Guide | Film4 Tv Listings Schedule [2022]](https://blocles4u.com/wp-content/uploads/2022/02/kjvnqn0n5yq-768x512.jpg)