How To Turn Off Ps5 If You’re Having Trouble With Games Loading
Last Updated on: 11th August 2023, 01:20 pm
If you are looking for an easy way how to turn off Ps5, then this article is for you. In this article, we will share with you seven tips on how to turn off your PS5 so that you can save battery power.
While turning off a PS5 might seem like an easy task, it’s not always straightforward. Even experienced PS3 and PS4 owners may have to take some extra steps to turn off their console on the PlayStation 5.
The article below will discover instructions for turning off your PS5 with or without using the Dual Sense controller. We’ll also provide steps to disable your Dual Sense controller, so you’re able to save energy when downloading a brand-new game.
How To Turn Off Ps5 With Controller
Turning off the ps5 with the controller is very simple and a great way to conserve power. You don’t need to take the trouble of pressing any buttons on the front of the console. Additionally, it’s very simple to disable the Dual Sense controller if you want to.
Beware that there are two different power states for PlayStation 5 consoles: the off state, in which the console is turned off and will terminate all activity; and the rest state, in which the PS5 can still be used to download patches, install games, or charge controllers.
So, let’s get started.
1. To open the PS5 control center menu, press the PlayStation logo on your controller.
2. To power off your PlayStation 5, press the Power button. You’ll see three options, including Enter put ps5 in Rest Mode, Turn Off PS5, and Restart PS5.
3. If you would like to turn off your device, please select the second option.
After that, the PS5 will turn off and you’ll see the message, “Preparing to turn off your PS5….”
Note – Do not unplug the AC power cord while the PS5 power indicator is blinking.
How To Turn Off Ps5 Without Controller
Some PS5 owners may find themselves needing to turn off their console from time to time in order to conserve power. There are a few different ways to do this, depending on your preferred method of turning off the PS5.
Now we are going to tell you how to turn off your PS5 without the use of a controller.
1. There are 2 buttons in the bar located in between the PS5 console (If you own the Digital PS5 Edition, there will be only one button). You’ll find your Power button situated on the left of the console to activate the disc version. If you’ve placed the console vertically, its Power button will be located at the lowest point.
2. Hold and press the power button till you can hear two beeps. After the first sound will put the console to rest mode. After two beeps, you can turn off your PS5 completely.
3. When your PS5 prepares to shut down it will display an error message on your screen. This is to remind you to not unplug it from the AC power supply while the power button remains active.
How To Turn Off Ps5 Controller
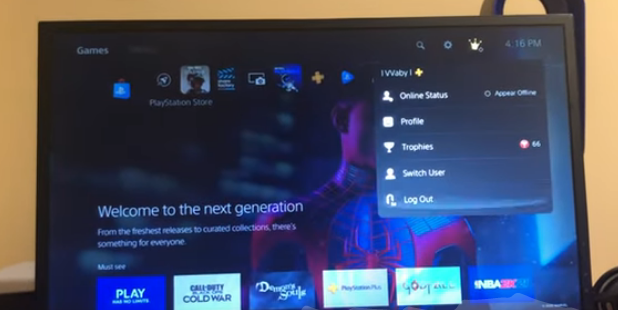
In case you are downloading a game, it is better to turn off ps5 controller to save battery and prevent overheating. However, you can also turn off ps5 controller while downloading games if you don’t have time to finish the game.
1. On your PlayStation 5 DualSense pad, press the PlayStation button located in the middle of the controller.
2. Now you have to access the Accessories menu on the PS5, for that click on the bottom row of buttons near the gamepad and find the “Accessories” option.
3. The X button will display all accessories connected to your device, including the DualSense controller named “Wireless Controller”.
4. Hit X on it. And to turn off the pad, select the Turn Off option.
How To Turn Off Ps5 Controller Automatically
You can turn off your PS5 controller automatically after a certain amount of time or when the system is idle. To do this –
1. Open your PS5 settings. Go to the setting-shaped icon that is located at the upper right corner side of your home screen.
2. Select System and you’ll be able to find it when you scroll down through the submenu. It’s at the bottom of the menu.
3. Scroll down to Power Saving at the very bottom of the page.
4. You can set the time in the Set Time Until Controllers Switch Off section. It is possible to have your controller turn off after 10 30, 60, or 30 min of no activity.
How To Turn Off Ps5 Voice
Sony has recently introduced voice commands for its PlayStation 5 which allows users to control their consoles without having to press the button.
When the ‘voice assistant’ feature is turned on for your PS5, you’ll hear a feminine voice that examines every single aspect of your PS5 display, similar to the talk-back feature of android.
Certain people might appreciate it, while others might find it irritating. If you’re in a similar circumstance Let’s find out how to switch off voice chat on PS5.
1. Turn on PlayStation 5 gaming console.
2. On the Home screen go towards Settings in the upper right and click on it.
3. Under the Settings menu, choose Accessibility..
4. Select the Screen Reader option on the left-hand screen menu.
5. Click on the Allow Screen Reader option and disable it.
6. That’s it. The voice will be turned off right away from your console.
How To Turn Off Ps5 Mic On Controller
Finally, now we are going to tell you how to turn off the microphone on a PlayStation 5 controller, just follow these steps:
- Use the gear icon on the top of the screen to access the options.
- You can go to”Sound” in the “Sound” section.
- Choose”Microphone,” then select the “Microphone” option, and then choose “Microphone on Controller.”
- Click on “Mic Status When Logged in.” There you can switch the microphone on while online or disable it by default.
- Or you can simply press “Mute” to turn it off.
Conclusion: How To Turn Off Ps5
PS5 can be turned off in a number of ways. Some users prefer to do it through the system menus, while others use the PS5’s dedicated power button. Regardless of how to turn off PS5, be sure to save your game data first!
Hopefully, this article has answered some of your questions about how to turn off your PS5. If not, be sure to check out our other articles on the PlayStation 5 for more content on this incredible gaming system.

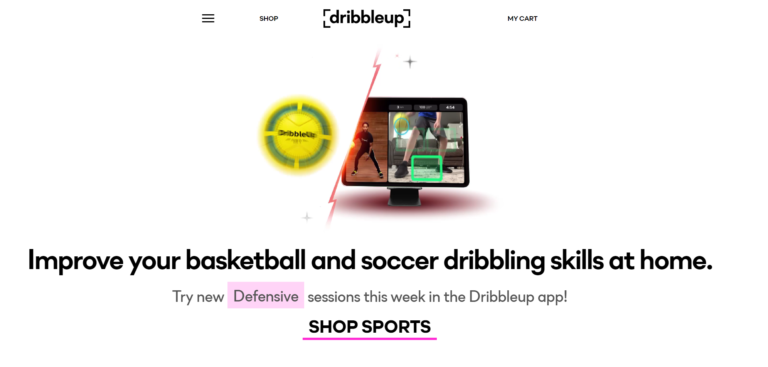
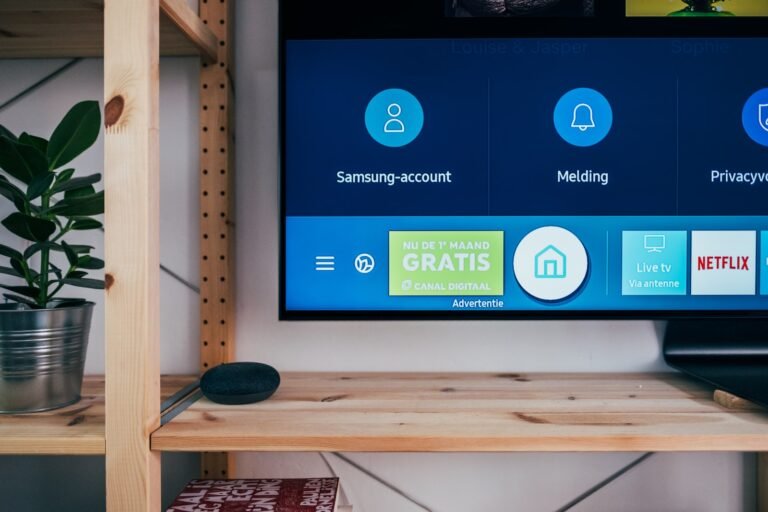
![Stream Peloton App On Samsung TV [2023] | Official Guide](https://blocles4u.com/wp-content/uploads/2022/03/gjtdg6wfmlq-768x512.jpg)

