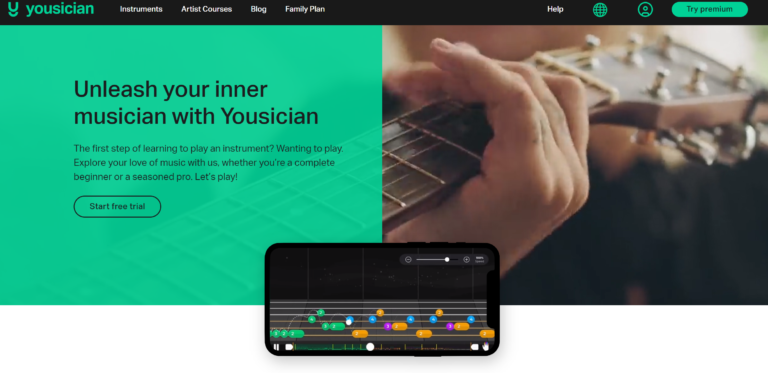Easily Change Netflix Account on Samsung Smart TV – 2023
Last Updated on: 8th August 2023, 10:08 pm
Netflix has revolutionized the way we enjoy our favorite movies, TV shows, and documentaries. With its vast library of content, personalized recommendations, and seamless streaming experience, it has become a household staple for entertainment.
But what if you want to switch or change netflix account on Samsung Smart TV?
Don’t worry, we’ve got you covered. In this article, we’ll provide you with a comprehensive guide on how to change your Netflix account on your Samsung Smart TV.
Whether you want to log out of your current account, switch between profiles, or troubleshoot any issues, we’ll walk you through the process step-by-step. So grab your remote control and let’s get started!
Steps to Sign Out of the Current Netflix Account

Changing your Netflix account on a Samsung Smart TV is a straightforward process that begins with signing out of your current account. Follow these simple steps to sign out and prepare for a seamless transition to a new Netflix account:
- Navigate to the “Account” Tab: Using the arrow keys on your remote control, locate the “Account” tab in the Netflix app on your Samsung Smart TV.
- Select “Yes” or “Select” to Log Out: Once you have reached the “Account” tab, press either the “Yes” or “Select” button on your remote control to log out of your current Netflix account.
- Ensure Netflix Compatibility: Before changing your Netflix account, verify that your Samsung Smart TV supports Netflix. If your TV doesn’t support Netflix, sign out and log in again to ensure compatibility.
- Switch Between Multiple Netflix Accounts: In the case of multiple Netflix accounts, logging out and logging back in is necessary to switch to the desired account.
- Open the Netflix App and Select “Great Help”: After signing out, open the Netflix app again on your Samsung Smart TV and select the “Great Help” option.
- Access the Settings Menu and Choose “Sign Out”: Within the “Great Help” section, navigate to the Settings menu and select the “Sign Out” option to complete the log-out process.
- Wait for Sign-Out Process to Complete: Allow the sign-out process to finish. This ensures that all account information is cleared from your Samsung Smart TV.
By following these steps, you can easily sign out of your current Netflix account on your Samsung Smart TV. Stay tuned for the next section on how to change the Netflix user profile to continue enjoying your favorite content.
Changing Netflix User on Samsung Smart TV
Now that you have successfully signed out of your current Netflix account on your Samsung Smart TV, let’s explore how to change the user profile. Whether you want to switch to a different profile within the same account or set up a new profile, we’ve got you covered. Follow these steps to change the Netflix user on your Samsung Smart TV:
- Open the Settings Menu on Your TV: Use your remote control to access the Settings menu on your Samsung Smart TV. Look for the Netflix icon or navigate to the app list to find it.
- Tap the Netflix Icon: Once you have located the Netflix app, select it to open the application.
- Select the Desired Profile: Within the Netflix app, you will find a list of available profiles. Choose the profile name that corresponds to the user you want to switch to.
- Using a Different Device? Sign Out and Sign In Again: If you are using a different device, such as a smartphone or computer, make sure to sign out and sign in again with the desired Netflix account and profile before returning to your Samsung Smart TV.
By following these steps, you can easily change your Netflix account on Samsung Smart TV. Whether you want to switch between existing profiles or set up a new one, the process is simple and hassle-free.
Next, we’ll address troubleshooting tips for any Netflix issues you may encounter on your Samsung Smart TV. Stay tuned!
Troubleshooting Netflix Issues on Samsung Smart TV
While changing your Netflix account on a Samsung Smart TV is usually a smooth process, you may encounter some issues along the way. If you face any difficulties, don’t worry. We’ve compiled a few troubleshooting tips to help you overcome common problems and ensure uninterrupted streaming:
- Unplug and Wait: If you experience any issues with Netflix on your Samsung TV, try unplugging the TV from the power source and wait for a few minutes before plugging it back in. This simple step can often resolve minor technical glitches.
- Force Restart the Netflix App: Press and hold the power button on your Samsung Smart TV for about five seconds to force restart the Netflix app. This action can refresh the app and address any temporary issues.
- Log into a Different Netflix Account: If you want to log into a different Netflix account on your TV, open the Netflix app, choose the “My Account” tab, and select “Remove Profile” for the profile you want to remove. Follow the prompts to complete the removal process, then restart the Netflix app and sign back in with a different account.
- Log Out of Netflix: If you simply want to log out of Netflix on your Samsung Smart TV, find the sign-out button within the app and select it. This action will disconnect your TV from your Netflix account.
By following these troubleshooting steps, you can resolve most Netflix-related issues on your Samsung Smart TV. However, if the problem persists, it’s recommended to reach out to Netflix support for further assistance.
Important Considerations for Changing Netflix Account on Samsung Smart TV
When changing your Netflix account on a Samsung Smart TV, there are a few important considerations to keep in mind. These considerations will ensure a smooth and hassle-free experience:
- One Netflix Account per TV: Each Samsung Smart TV can only have one Netflix account connected at a time. If you wish to switch between accounts, you will need to sign out and sign back in with the desired account.
- Switching Between Netflix Accounts: To switch between Netflix accounts on your Samsung Smart TV, follow the steps outlined earlier in this article. Sign out of the current account and sign in with the desired account to access its associated profiles and content.
- Same Home Network Requirement: For seamless account switching, ensure that both devices using different Netflix accounts (such as smartphones and computers) are connected to the same home network as your Samsung Smart TV.
- Troubleshooting Netflix Issues: If you encounter any issues with Netflix on your Samsung Smart TV, try unplugging the TV and waiting for a few moments before plugging it back in. Additionally, you can force restart the Netflix app by pressing and holding the power button on your TV for five seconds.
By keeping these considerations in mind, you can successfully change your Netflix account on your Samsung Smart TV and enjoy a personalized streaming experience.

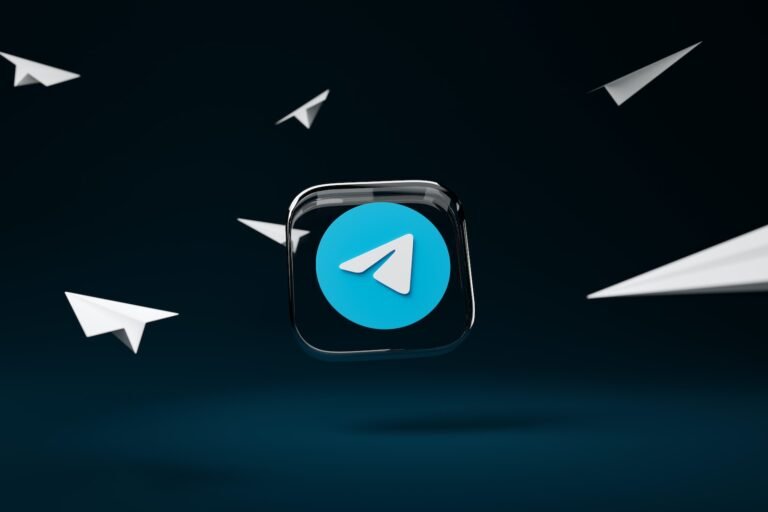
![Virgin Media Tv Guide- Virgin Tv Guide UK [2022]](https://blocles4u.com/wp-content/uploads/2022/02/lhlc2sl0zxs-768x512.jpg)
![Platinum Capitalone Com Activation Guide [2023]](https://blocles4u.com/wp-content/uploads/2022/03/ep4yzx4tauy-768x512.jpg)