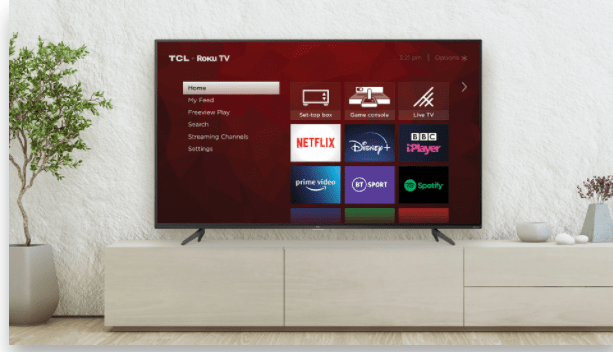2023 Fixed: Disney Plus Not Working On Apple Tv
Last Updated on: 11th August 2023, 01:14 pm
Disney Plus, the subscription-based streaming network, offers an extensive library of content from beloved brands like Disney, Pixar, Marvel, Star Wars, and National Geographic. Meanwhile, Apple TV serves as a popular streaming device, allowing users to access their favorite streaming services.
However, compatibility issues and technical glitches can sometimes hinder the smooth functioning of Disney Plus on Apple TV.
In this article, we will address these concerns and provide step-by-step solutions to resolve them, ensuring an uninterrupted streaming experience.
Reasons for Disney Plus Not Working on Apple TV

There are several reasons why you may encounter issues with Disney Plus on your Apple TV. Let’s explore the common factors that can cause Disney Plus to malfunction on this streaming device.
- 1. Compatibility with Apple TV Models: Disney Plus is supported only on fourth-generation Apple TV models or later. If you own a second or third-generation Apple TV, don’t fret! You can still enjoy Disney Plus by using Airplay to stream content from your iPhone or iPad. However, for a seamless experience, ensure that your Apple TV has the version 11.0 operating system (OS) or later.
- 2. Connection Issues: Connection problems can also be a culprit behind Disney Plus not working on Apple TV. If you’re unable to find the Disney Plus app on your Apple TV, double-check if your device is compatible. Additionally, verify that both your Apple TV and the device you’re streaming from are connected to the same network.
- 3. Audio and Video Settings: Sometimes, you may encounter audio-related issues while using Disney Plus on Apple TV. If the audio is not working, check the volume settings on your TV and ensure that the HDMI cable is properly connected. Adjusting the audio settings on your Apple TV may also resolve any audio-related problems. Furthermore, if you’re faced with a blank screen on Disney Plus, try using a different HDMI port on your TV or tweaking the video and audio settings.
- 4. Error Messages and Crashing: If you encounter errors or face frequent crashes while using Disney Plus on your Apple TV, a few simple troubleshooting steps can help. Wait for a few minutes or try entering your password with the correct case sensitivity if your Apple TV is unable to play Disney Plus. Uninstalling and reinstalling the app or force closing other running apps might also resolve crashing issues.
- 5. Network Connection and Speed: A stable network connection is crucial for smooth streaming on Disney Plus. If the app is not loading on your Apple TV, check your internet speed and ensure that your device is connected to a reliable network. In cases of buffering or slow streaming, consider resetting your router or reinstalling the Disney Plus app.
Troubleshooting: Disney Plus Not Working On Apple Tv
We have compiled a list of common problems and their corresponding troubleshooting steps to help you get back to your favorite shows and movies in no time.
- 1. Disney Plus Not Appearing on Apple TV: If you can’t find the Disney Plus app on your Apple TV, the first thing to check is whether your Apple TV model is compatible. Disney Plus is supported only on fourth-generation Apple TV models or later. For older Apple TV models, you can use Airplay to stream Disney Plus from your iPhone or iPad.
- 2. Audio-Related Issues: In case you’re experiencing audio problems while using Disney Plus on your Apple TV, start by checking the volume settings on your TV. Ensure that the HDMI cable connecting your Apple TV to your TV is securely plugged in. If the issue persists, try adjusting the audio settings on your Apple TV to troubleshoot any potential conflicts.
- 3. Blank Screen Issues: If your Apple TV displays a blank screen when trying to access Disney Plus, it’s worth trying a few steps to resolve the problem. First, attempt connecting your Apple TV to a different HDMI port on your TV. You can also experiment with adjusting the video and audio settings on your Apple TV to ensure compatibility.
- 4. Error Messages and Playback Issues: If you encounter errors or face playback issues while using Disney Plus on your Apple TV, there are a few actions you can take.
- If Apple TV is unable to play Disney Plus due to errors, try waiting a few minutes and attempt to enter your password using the correct case sensitivity. This can often resolve temporary issues.
- If the problem persists, uninstall and reinstall the Disney Plus app or force close any other running apps on your Apple TV.
- 5. Network Connection and Speed: A stable network connection is crucial for seamless streaming on Disney Plus. If Disney Plus is not loading on your Apple TV, check your internet speed and ensure that both your Apple TV and the device you’re streaming from are connected to the same network. In case of buffering or slow streaming, consider resetting your router or reinstalling the Disney Plus app to optimize performance.
Remember, these troubleshooting steps should help you resolve common issues with Disney Plus on Apple TV. If you’re still facing problems, don’t hesitate to seek further assistance from Disney Plus customer service or Apple support.
Solutions to Fix Disney Plus Not Working on Apple TV
Encountering issues with Disney Plus on your Apple TV can be frustrating, but worry not! There are several solutions you can try to resolve these problems and get back to enjoying your favorite Disney content. Let’s explore some effective troubleshooting methods:
- Force Close the Disney Plus App: If Disney Plus is not working properly on your Apple TV, start by force closing the app. Press the TV button twice quickly on the Siri Remote, and then swipe up to close the app. This simple step can often resolve minor glitches and restore normal functionality.
- Restart the Apple TV and Reinstall Disney Plus if Needed: A quick restart of your Apple TV can help resolve various issues. Go to the Settings menu, select System, and choose Restart. If problems persist, consider reinstalling the Disney Plus app from the Settings menu. Navigate to Apps, locate Disney+, and uninstall it. Then, reinstall the app to ensure you have the latest version.
- Check Disney Plus Servers for Possible Downtime: Occasionally, Disney Plus may experience server issues or scheduled maintenance that can affect its performance on Apple TV. Before troubleshooting further, visit the Disney Plus official website or social media channels to check if any known issues or maintenance are underway.
- Resolve Network Issues for a Stable Streaming Experience: If you’re experiencing persistent issues with Disney Plus on Apple TV, it’s essential to ensure a stable network connection. Check your internet speed and verify that your Apple TV and streaming device are connected to the same network. If you encounter network-related problems, consider resetting your router or contacting your internet service provider for assistance.
By following these troubleshooting steps, you should be able to resolve most issues with Disney Plus on your Apple TV. If the problems persist, don’t hesitate to reach out to Disney Plus customer service or Apple support for additional assistance.
Additional Methods for Troubleshooting Disney Plus on Apple TV
If you’re still experiencing issues with Disney Plus on your Apple TV, don’t worry! There are additional methods you can try to resolve the problem and restore smooth streaming. Let’s explore these troubleshooting steps:
- Hardwire Your Apple TV for a Better Connection: For a more stable and reliable internet connection, consider connecting your Apple TV directly to your router using an Ethernet cable. Hardwiring eliminates potential wireless signal issues that could affect your streaming experience.
- Adjust Stream Quality for Slower Internet Connections: If you have a slow internet connection, adjusting the stream quality on Disney Plus can help prevent buffering and improve playback. Lowering the stream quality reduces the amount of data needed for streaming, ensuring a smoother experience.
- Re-Login to the Disney Plus App: Sometimes, re-logging into the Disney Plus app can resolve persistent issues. Go to the Settings menu on your Apple TV, navigate to Apps, select Disney+, and choose the option to log out. Afterward, log back in using your Disney Plus credentials.
- Uninstall and Reinstall the Disney Plus App for the Latest Version: If you’re still facing problems, try uninstalling and reinstalling the Disney Plus app on your Apple TV. This ensures you have the most up-to-date version of the app, which often includes bug fixes and performance improvements.
- Update Your Apple TV to the Latest Firmware Version: Keeping your Apple TV’s firmware up to date is essential for optimal performance. Check for updates in the Settings menu under System and Software Updates. Install any available updates to ensure compatibility and enhance the overall functionality of your Apple TV.
- Reset Your Router if All Else Fails: As a last resort, you can try resetting your router. Locate the reset button on your router (usually found on the back) and press it using a small, pointed object. This action will restore your router to its default settings. Keep in mind that resetting your router will require you to set up your network again, so ensure you have the necessary information to reconnect your devices.
By following these additional troubleshooting methods, you can overcome persistent issues with Disney Plus on your Apple TV. Remember, if all else fails, reach out to Disney Plus customer service or Apple support for further assistance.


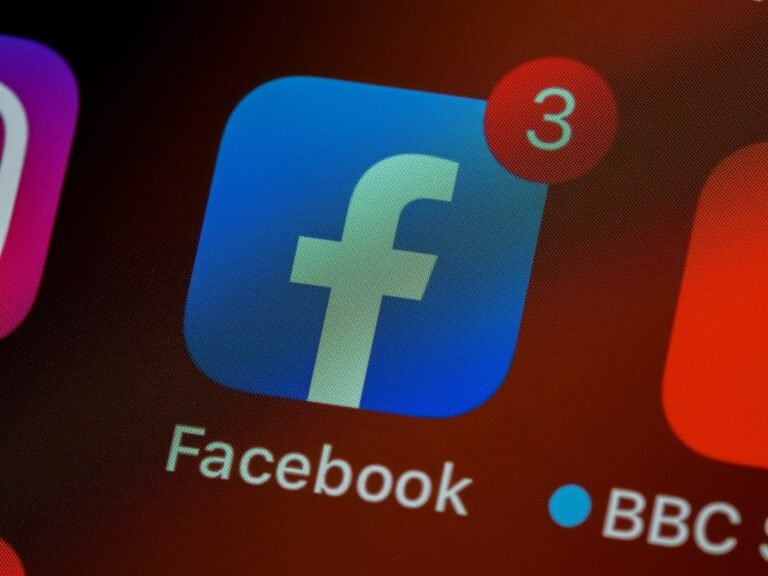
![How to Cancel Dawn AI Subscription in Easy Steps [2023]](https://blocles4u.com/wp-content/uploads/2023/08/how-to-cancel-dawn-ai-subscription-768x571.png)
![How To Cancel Anytime Fitness Membership In [2023]](https://blocles4u.com/wp-content/uploads/2022/09/cqfnt66ttzm-768x512.jpg)