How to Get Google Photos On Firestick In 3 Easy Steps
Last Updated on: 11th August 2023, 12:56 pm
Are you looking for a convenient way to access and organize your photos on your Amazon Firestick? While Google Photos doesn’t have an official app for Firestick, there are workarounds that allow you to enjoy all the benefits of Google’s powerful image analytics technology on your media player device.
In this article, we’ll explore different methods to access Google Photos on Firestick and guide you through the steps to get started.
Methods to Access Google Photos on Firestick
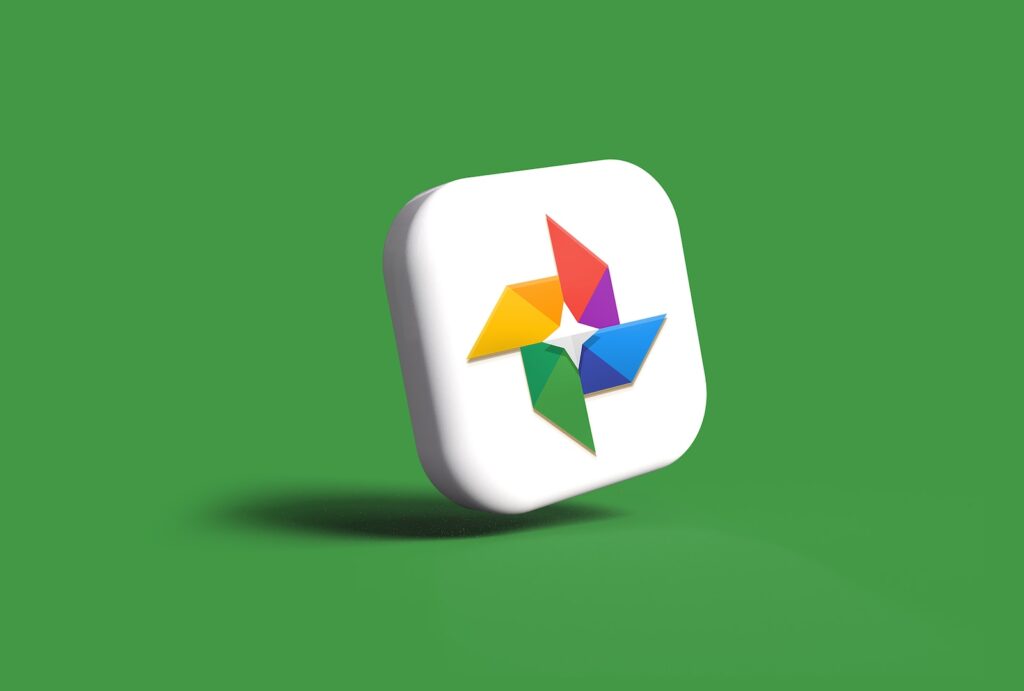
There are several methods to access Google Photos on Firestick device. While Google Photos doesn’t have an official app for Firestick, you can still enjoy the benefits of this powerful platform by sideloading the app or casting your phone’s screen. Let’s explore these methods in detail:
1. Sideloading the Google Photos App
Sideloading refers to the process of installing an app from a source other than the official app store. To sideload the Google Photos app on your Firestick, follow these steps:
- a) Enable Sideloading: Go to “Settings” on your Firestick, select “My Fire TV,” then “Developer Options.” Enable the “Apps from Unknown Sources” option.
- b) Install the Downloader App: Search for and install the “Downloader” app from the Amazon Appstore. This app allows you to download and install APK files.
- c) Download and Install Google Photos APK: Open the Downloader app and enter the URL provided to download the Google Photos APK file. Once downloaded, install the app on your Firestick.
- d) Sign in and Access Your Media: Launch the Google Photos app, sign in with your Google Account, and you’ll be able to back up, organize, and access your photos on your Firestick.
2. Casting Your Phone’s Screen
Casting allows you to mirror your phone’s screen on your Firestick device, making it a convenient way to view your Google Photos. Follow these steps to cast your phone’s screen:
- a) Enable Screen Mirroring: Press and hold the Home button on your Firestick remote, then select “Mirroring” from the menu.
- b) On Your Android Phone: Swipe down from the top of your phone’s screen to access the notification panel. Look for the “Screen Cast” or “Cast” option and select it.
- c) Choose Your Firestick: From the list of available casting devices, select your Firestick device.
- d) Open Google Photos: Launch the Google Photos app on your phone, and you’ll see your photos and videos mirrored on your Firestick-enabled TV screen.
3. Using the Photo Viewer for Android TV App
Another method to access Google Photos on Firestick is by using the Photo Viewer for Android TV app. Here’s how to do it:
- a) Install the App: Search for and install the “Photo Viewer for Android TV” app from the Firestick App Store.
- b) Connect to Google Photos: Launch the app and sign in with your Google Account. Accept the terms and conditions.
- c) Set Device Accessibility and Passcode: Enable device accessibility and set a passcode to secure your profile.
- d) Access Your Media: Once set up, you can access all your photos and videos through the Photo Viewer app on your Firestick.
These methods provide convenient ways to access and enjoy your Google Photos on Firestick device. Whether you choose to sideload the app, cast your phone’s screen, or use the Photo Viewer app, you can now easily organize, view, and share your precious memories on the big screen.
Tips & Additional Information
To enhance your experience of using Google Photos on Firestick, here are some valuable tips and additional information:
- Secure Streaming with a VPN: For secure streaming and privacy protection, it’s recommended to use a VPN (Virtual Private Network) like ExpressVPN. A VPN encrypts your network connections and replaces your real IP address with a temporary one, bypassing any geo-restrictions on streaming services. This ensures a safe and seamless streaming experience on your Firestick device.
- Windscribe VPN Installation: Apart from ExpressVPN, another VPN option for Firestick is Windscribe. You can explore the installation process and features of Windscribe VPN to further enhance your streaming and browsing activities.
- Watching Hallmark Channel on Firestick: If you’re a fan of Hallmark Channel, you can access it on your Firestick device. Explore the options and apps available to enjoy Hallmark Channel’s heartwarming movies and shows right on your TV screen.
- Changing Firestick Device Name: Personalize your Firestick experience by changing the name of your device. Learn how to modify the device name according to your preferences and make it easier to identify among multiple Firestick devices.
- Browsing with Chrome on Firestick: If you prefer using the Google Chrome browser, you can explore methods to install and use it on your Firestick device. Enjoy a familiar browsing experience and access your favorite websites directly on your TV screen.
- Using Clean Master for Firestick: To optimize the performance of your Firestick and ensure smooth operation, you can consider using Clean Master. This app helps to clean up unnecessary files, boost memory, and improve overall device performance.
By following these tips and exploring additional Firestick features, you can make the most out of your Google Photos experience on Firestick. Remember to prioritize security, utilize troubleshooting resources, and take advantage of the diverse functionalities available.

![How To Install HBO Max On Ps5 [2023] | Ultimate Guide](https://blocles4u.com/wp-content/uploads/2022/03/hbo-max-768x407.jpeg)

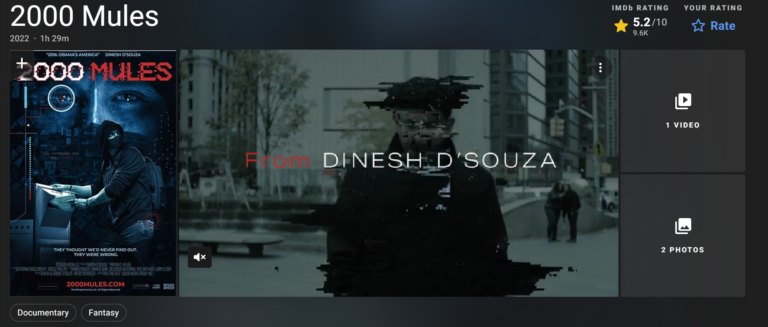
![How To Watch VidAngel On Roku In [2023] With Easy Steps](https://blocles4u.com/wp-content/uploads/2022/03/5wthjqg6hbu-1-768x512.jpg)
![EpixNow Com Activate [2023] | Activate – Epix Now](https://blocles4u.com/wp-content/uploads/2022/03/ntzeeqlbfa-768x512.jpg)
