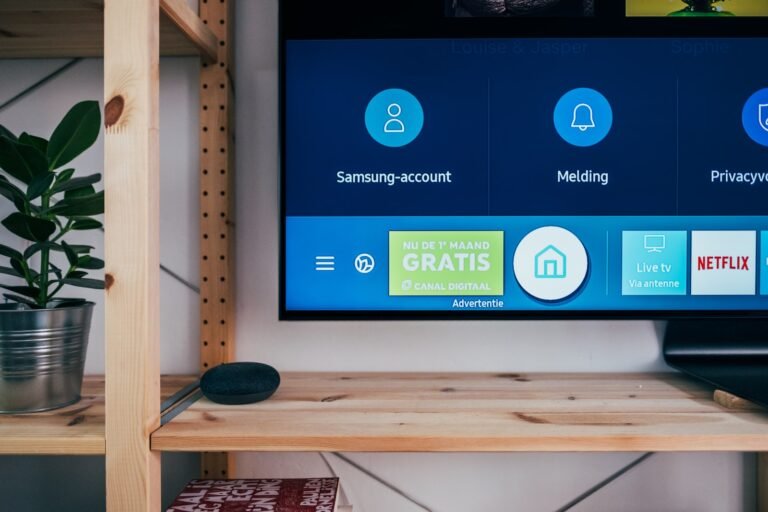Comprehensive Guide: How To Change YouTube TV Password
Last Updated on: 14th September 2023, 05:43 pm
As you know how important it is to keep our online accounts secure, right? Well, YouTube TV, that streaming thing from Google, it’s one of those accounts. Making sure you change your password for it is a crucial move to keep your account safe and your privacy intact.
If you’re thinking about switching things up or need some extra security, this guide here has got you covered. It’ll walk you through all the steps on how to change youtube tv password making it super easy to update your YouTube TV password. That way, you’re totally in control of who gets access to your account.
How To Change YouTube TV Password Via: Google Account

Changing your YouTube TV password is a straightforward process that involves accessing your Google account settings. By following these step-by-step instructions, you can change youtube tv password and ensure the security of your YouTube TV account.
Step 1: Access Google Account Settings
- Visit the website myaccount.google.com and sign in with your Google account credentials.
Step 2: Navigate to Security
- In the dashboard, locate the “Security” section in the left sidebar.
Step 3: Go to Password Settings
- Scroll down until you find the “Signing in to Google” section. Click on the “Password” option.
Step 4: Verify Current Password
- Enter your “current password” when prompted for verification.
Note: If you’ve forgotten your current password, follow the steps for resetting it (detailed later in this guide).
Step 5: Set a New Password
- Once your current password is confirmed, enter your new password.
- Ensure your new password is strong, with a mix of letters, numbers, and symbols, and is at least eight characters long.
- Avoid using easily guessable passwords.
Step 6: Confirm New Password
- Re-enter your new password to confirm it. Double-check for accuracy and avoid typos.
Step 7: Finalize the Change
- Click on the “Change Password” button to complete the process.
Note: Ensure you keep your new password secure and do not share it with unauthorized individuals.
Resetting Your YouTube TV Password
If you find yourself unable to recall your current YouTube TV password, don’t worry. Google provides a straightforward process for resetting a forgotten password and regaining access to your account. Follow these step-by-step instructions to reset your YouTube TV password.
Note: Changing your YouTube TV password will also affect the passwords for all Google services and properties linked to your account. This integrated approach helps maintain a higher level of security across all Google platforms.
How To Change YouTube TV Password Via: Desktop Or Laptop:
If you wish to change YouTube TV password on desktop or laptop, follow these steps:
- Step-by-Step Guide:
- Visit Google Account Page:
- Open a web browser and go to https://myaccount.google.com/.
- Sign in to Your Google Account:
- Log in with the Google account connected to your YouTube TV subscription.
- Access Personal Details:
- Click on the “Personal details” tab located on the left side of the pane.
- Navigate to Login Options:
- Click on the “Login” option.
- Verification:
- Enter your current password for account verification.
- Set a New Password:
- Enter your desired new password, then click on the “Switch password” button. Your YouTube TV password will be changed.
- Visit Google Account Page:
Resetting Google Account Password:
If you’ve forgotten your Google account password, follow these steps to reset it.
- Step-by-Step Guide:
- Access Google Account Page:
- Open a web browser and go to the Google account page.
- Click on ‘Forgot Your Password:
- Click the “Forgot your password” button.
- Verification Options:
- Google provides various options for verification:
- A link for resetting passwords is sent to the recovery email address.
- An OTP was sent to your mobile.
- Answering security questions.
- Receiving a mobile notification.
- Google provides various options for verification:
- Choose Verification Method:
- Select the option you prefer and follow the on-screen prompts.
- Create a New Password:
- After verifying your identity, input the new password you’ve chosen for your Google account, then save the changes.
- Access Google Account Page:
Note: Ensure that the information provided here pertains only to the steps outlined in the original content. No external information has been added.
How To Change Youtube TV Password On Different Devices
YouTube TV offers the flexibility to access your account from various devices, including Android smartphones, iPhones, iPads, and computers. If you prefer to change your YouTube TV password using a specific device, follow the instructions below based on your device of choice.
If you’re looking to update your YouTube TV password on your Android or iPhone, follow these simple steps:
- Open Gmail Application:
- Launch the Gmail application on your Android or iPhone.
- Access Google Account Settings:
- Log in with the email associated with your YouTube TV account.
- Tap on the profile icon.
- From the drop-down menu, select “Manage your Google account.”
- Navigate to Personal Information:
- In the Google Account settings, go to the “Personal information” tab.
- Locate Password Settings:
- Scroll down until you find the “Password” option.
- Verify Current Password:
- Google will request your current password for verification.
- Enter your current password and tap “Next.”
- Set New Password:
- Input your new password into the relevant fields.
- Confirm Password Change:
- Click on the “Change Password” button.
Remember, regardless of the device you use to change youtube tv password, the steps involve accessing your Google account settings. This integrated approach ensures that your new password applies across all linked Google services and properties.

![Crunchyroll Activate On All Devices [2023 Guide]](https://blocles4u.com/wp-content/uploads/2021/08/www-crunchyroll-activate-768x251.png)
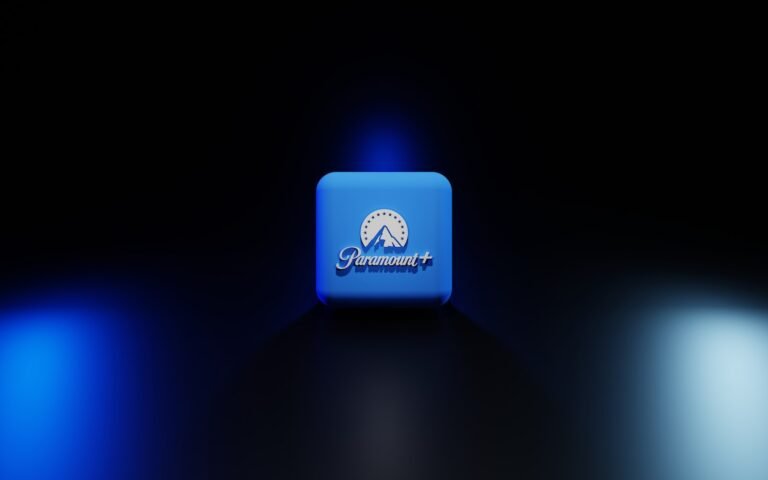
![How To Hide Apps On iPhone In Order To Keep Your Privacy [2023]](https://blocles4u.com/wp-content/uploads/2022/07/5053841-768x1152.jpg)
![Kemo IPTV [2023] | Install On IPhone, Android, Firestick](https://blocles4u.com/wp-content/uploads/2022/03/eoqhsffbhrk-1-768x511.jpg)