Auto Rotate Samsung Galaxy Screen – Enable In 2023
Last Updated on: 22nd November 2023, 05:01 pm
If you’re familiar with Samsung Galaxy smartphones, you probably know about the auto-rotate feature. It’s what makes your screen adjust when you change how you’re holding your phone. But sometimes, it might not work right or need a small adjustment. That’s why you’re here.
In this guide, we’ll show you easy steps to turn on Auto Rotate Samsung and make it work the way you want. You don’t need to know tech talk or do anything tricky. Let’s get your Samsung Galaxy screen rotating just how you like it. Keep reading for the simple answers you need.
Enabling Auto Rotate Samsung: Basic Steps

Is your Samsung Galaxy’s screen stubbornly stuck in one orientation? Let’s fix that. Follow these straightforward steps to get your auto-rotate feature up and running:
- Update Software and Apps:
- Go to ‘Settings.’
- Scroll down and select ‘Software Update.’

- Tap ‘Download and Install‘ if an update is available.
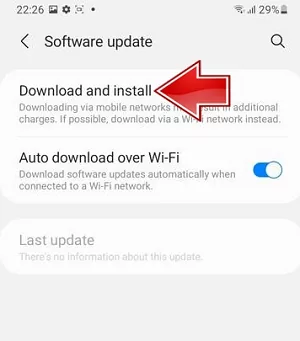
- Access Quick Panel:
- Swipe down from the top of your screen to open the Quick Panel.
- Activate Auto-Rotate:
- Look for the gray ‘Portrait’ or ‘Landscape‘ mode icon.
- Tap it, and it’ll turn blue when enabled.
Remember, not all apps support orientation changes. If you’re in an app that doesn’t, the screen won’t rotate, even if auto-rotate is on.
Pro Tip: If you ever want to temporarily lock your screen in either portrait or landscape mode, simply tap the active blue auto-rotate icon. This will switch it back to gray, and your screen will stay fixed in that orientation.
By following these basic steps, you’ll have your Samsung Galaxy’s auto-rotate feature back in action. Say goodbye to static screens!
Locking Screen Orientation
Sometimes, you might want to prevent your screen from switching orientations, especially if you’re reading or viewing something specific. Here’s how you can do it:
- Preventing Unwanted Rotations:
- To temporarily lock your screen, just tap and hold your finger on it before rotating the device. This will pause auto-rotation until you’re ready to unlock it.
- Switching Between Portrait and Landscape Modes:
- If you want to manually switch between portrait and landscape modes, tap the active blue auto-rotate icon. This will toggle between the two modes, allowing you to choose the one that suits your needs.
Remember, once you’ve locked your screen in a certain orientation, it won’t rotate when you turn your phone. This way, you can enjoy your content without any unexpected shifts.
With these simple steps, you have full control over your screen’s orientation. No more unwelcome rotations disrupting your viewing experience.
Troubleshooting: Missing Auto-Rotate Feature or Icons
If you find that the auto-rotate feature or its corresponding icons are missing from your Samsung Galaxy, don’t worry. Follow these steps to address the issue:
- Open the Quick Panel:
- Swipe down on your screen to access the Quick Panel.
- Add the Auto-Rotate Icon:
- Tap the three vertical dots for ‘More options.’
- Select ‘Edit buttons.’
- Locate the ‘Auto rotate’ icon and drag it to your desired position on the Quick Panel.
- Tap ‘Done’ to save the changes.
By adding the auto-rotate icon to your Quick Panel, you’ll have quick access to this essential feature.
If you’re still experiencing issues or if the icon is still missing, you can use the Samsung Members app for further assistance. This app provides resources for troubleshooting and reporting errors, ensuring that you get the support you need to resolve any auto-rotate-related problems.
With these steps, you’ll be able to address any issues with missing auto-rotate features or icons on your Samsung Galaxy device. Enjoy a seamless screen rotation experience!
Conclusion: A Tailored Galaxy Experience
In this guide, we’ve demystified the auto-rotate feature on Samsung Galaxy devices, providing you with clear, step-by-step instructions. Whether it’s enabling auto-rotate, customizing your Quick Panel, or adjusting home screen orientation, we’ve covered it all.
And if you encounter any hiccups, the Samsung Members app stands ready to assist. Say goodbye to screen orientation woes and hello to a seamlessly tailored Galaxy experience. With these simple solutions at your fingertips, you’re empowered to make the most of your Samsung device. Happy navigating!

![TurboDebitCard Com Activate [2023] | Activate Your Turbo Debit Card](https://blocles4u.com/wp-content/uploads/2022/03/s8f8yglbpjo-768x513.jpg)

![Bomba TV IPTV [2023] | Install On Android & FireStick](https://blocles4u.com/wp-content/uploads/2022/03/ngmtse5r9ei-768x432.jpg)


![Sky Cinema Tv Guide [2022] | Sky Movies Tv Guide](https://blocles4u.com/wp-content/uploads/2022/02/kjz_utwlc0w-1-768x576.jpg)