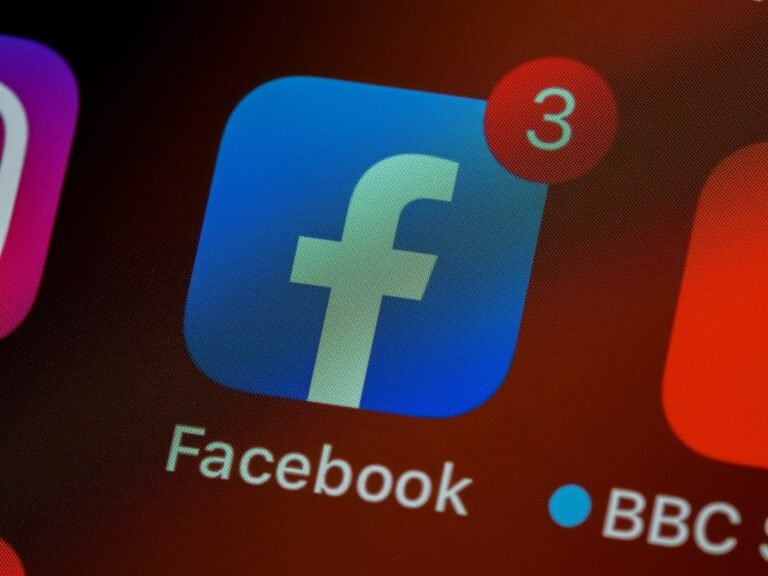How To Transfer Contacts From Samsung To Samsung
Last Updated on: 10th October 2023, 02:25 pm
Transferring contacts from one Samsung phone to another is a common concern. Manually entering each contact can be time-consuming, especially if there are a large number of lists to transfer. Fortunately, there are efficient methods available that can make this process quick and hassle-free. In the following sections, we’ll outline five straightforward ways to transfer contacts between Samsung phones.
These methods range from using specialized applications like Apowersoft Phone Transfer to wireless transfers via Bluetooth and Samsung Smart Switch Mobile. Each method is designed to cater to different preferences and situations, ensuring you can choose the one that suits you best. Let’s get started.
1. Transfer Contacts From Samsung To Samsung – Apowersoft
If you’re looking for the fastest and most hassle-free way to transfer your contacts from one Samsung phone to another, Apowersoft Phone Transfer is a great choice. Here’s how it works:
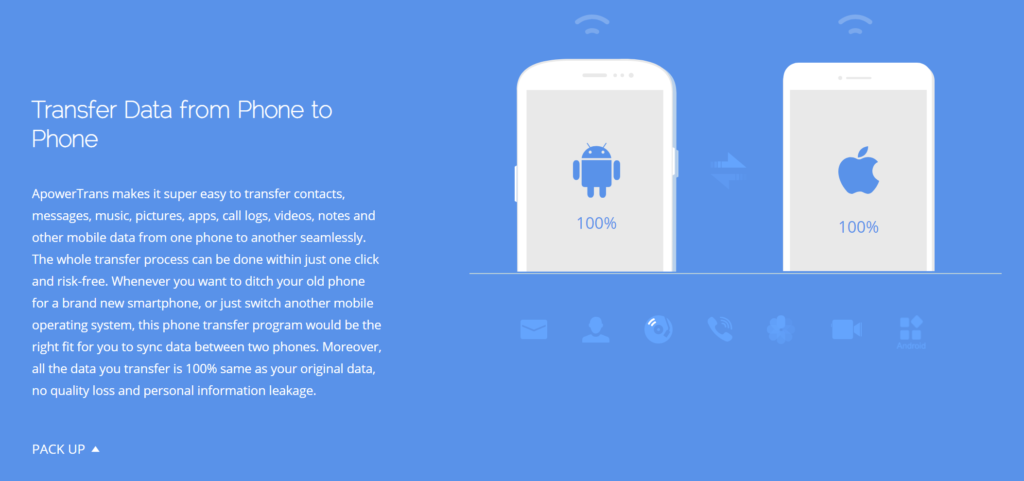
- Download and Install: Start by downloading and installing Apowersoft Phone Transfer on your computer. It’s available for both Windows and Mac.
- Launch the Program: Open the application after installation. You’ll see a clean and user-friendly interface.
- Connect Your Samsung Phones: Use USB cables to connect both your source and target Samsung phones to your computer. Ensure they’re properly detected by the program.
- Select Contacts: In the program interface, you’ll see various data types that can be transferred. Select “Contacts” as your target data.
- Begin Transfer: Click the “Start Transfer” button. Apowersoft Phone Transfer will now initiate the transfer process, moving your contacts from the source phone to the target phone.
- Completion: Wait for the transfer to finish. It may take a few minutes depending on the number of contacts. Once done, you’ll find all your contacts on the new Samsung phone.
This method stands out for its simplicity and speed. You don’t need any technical expertise, and it ensures that your contacts are transferred without any loss in quality. It’s a one-click solution that saves you time and effort, making it a top choice for many Samsung users.
2: Bluetooth Contact Transfer
If you prefer a wireless option to transfer contacts from samsung to samsung, using Bluetooth is a straightforward method. Follow these steps:
- Enable Bluetooth on Both Phones: Go to the Settings menu on both your source and target Samsung phones. Look for “Bluetooth” and turn it on.
- Pair the Phones: On both devices, search for available Bluetooth devices. Once the target phone appears, select it to pair.
- Select Contacts for Transfer: Open the Contacts app on your source phone. Select the contacts you want to transfer. You can usually do this by long-pressing on a contact and then selecting others.
- Send Contacts: Look for the option to “Send” or “Share”. Choose Bluetooth as the method. Your source phone will then search for nearby Bluetooth devices. Select the paired target phone.
- Accept Contacts on Target Phone: On the target phone, you’ll receive a notification asking if you want to accept the incoming contacts. Confirm this action.
- Completion: The selected contacts will now be transferred to your target Samsung phone via Bluetooth.
Keep in mind, that while Bluetooth transfer is convenient, it may not always be the most reliable method. It’s important to ensure both phones are free from viruses or malware. This method works best for smaller batches of contacts.
For larger transfers, you may want to consider other options like Apowersoft Phone Transfer for a more efficient process.
3: Wireless Transfer with Samsung Smart Switch Mobile
Samsung Smart Switch Mobile offers a seamless way to transfer contacts without the need for a cable connection. Here’s how to do it:

- Download Smart Switch: Start by downloading the Samsung Smart Switch Mobile app on both your source and target Samsung phones. You can find it on the Google Play Store.
- Launch the App: Open the Smart Switch app on both phones. You’ll see a welcoming screen.
- Select Transfer Mode: On the source phone, select “Send data” and on the target phone, select “Receive data”.
- Connect the Phones: The phones will connect wirelessly. Ensure they’re in close proximity, within about 50 centimeters.
- Select Contacts for Transfer: On the source phone, choose “Contacts” as the data type you want to transfer.
- Initiate Transfer: Tap “Send” on the source phone. The contacts will now be sent wirelessly to the target phone.
- Completion: Wait for the transfer to complete. Once finished, you’ll find all your contacts on the new Samsung phone.
While the Samsung Smart Switch Mobile is a convenient option, remember it has a range limitation of 50 centimeters. This means the phones need to be close during the transfer. For a wider range of transfer options, especially if you’re not in close proximity, you might want to explore other methods like Apowersoft Phone Transfer.
4: Email Contacts Transfer
If you prefer using email, this method allows you to transfer contacts as vCard files. Here’s how:
- Export Contacts as vCard: Open the Contacts app on your source Samsung phone. Look for an option to export contacts. Choose the vCard format.
- Send vCard via Email: Compose a new email to yourself. Attach the vCard file you just exported.
- Open Email on Target Phone: Access your email on the target Samsung phone. Download the attached vCard file.
- Import Contacts: Open the Contacts app on the target phone. Look for an option to import contacts. Select the vCard file you just downloaded.
- Your contacts will now be imported into the Contacts app on the target Samsung phone.
5: Google Backup Contact Transfer
Using Google Backup is a reliable way to transfer contacts. Here’s how:
- Step 1 – Sync Contacts with Google Account: On your source Samsung phone, go to Settings > Accounts > Google. Ensure that “Contacts” is toggled on to sync with your Google account.
- Step 2 – Verify Sync on Target Phone: On your target Samsung phone, go to Settings > Accounts > Google. Make sure “Contacts” is enabled under your Google account.
- Pro Tip: Google Contacts App: For seamless access to your contacts, download and use the Google Contacts app on both Samsung phones.
- Wait for Sync: Allow some time for the contacts to sync between the devices. Ensure both phones are connected to the internet.
- Completion: Once the sync is complete, you’ll find all your contacts on the target Samsung phone.
This method is secure and doesn’t require any additional apps or cables. It’s especially handy if you prefer using Google services. Keep in mind, that both phones need to be linked to the same Google account for this to work.
Conclusion
In conclusion, we’ve outlined five straightforward methods to Transfer Contacts From Samsung To Samsung. Each method caters to different preferences and situations.
Choose the method that best suits your preferences and situation. Remember, for larger transfers or additional data types, Apowersoft Phone Transfer is a reliable and efficient choice. By following the above given steps, you can ensure a seamless transition of your contacts to your new Samsung phone.


![Virgin Media Tv Guide- Virgin Tv Guide UK [2022]](https://blocles4u.com/wp-content/uploads/2022/02/lhlc2sl0zxs-768x512.jpg)

![Watch Paramount Plus On Xbox [2023] | Quick & Easy](https://blocles4u.com/wp-content/uploads/2022/03/kjz_utwlc0w-768x576.jpg)
![Paramount Plus On Vizio Smart TV | Ultimate Guide [2023]](https://blocles4u.com/wp-content/uploads/2022/03/5wthjqg6hbu-768x512.jpg)