How To Delete Apps On Samsung Phone | 2023 Updated
Last Updated on: 22nd November 2023, 03:28 pm
Is your Samsung phone cluttered with apps you no longer need? Deleting them is a straightforward and simple solution to free up space and streamline your device. In this guide, we’ll walk you through the process of how to delete apps on samsung phone. Whether you want to remove a single app or tidy up your home screen, we’ve got you covered.
You might also wonder about those built-in apps that seem impossible to remove. We’ll explain how to disable them to stop them from running in the background.
Stick with us, and you’ll learn the essential steps to regain control over your Samsung phone’s app collection. Let’s get started with the simplest method: using your phone’s settings.
How To Delete Apps On Samsung Devices
Samsung devices, including smartphones, tablets, and smart TVs, come with a range of applications pre-installed. While some of these apps can be easily deleted, others, known as “bloatware,” are essential and cannot be removed without advanced techniques like rooting. This guide outlines methods to delete or disable apps on Samsung devices using both the device’s settings and the Play Store.
1. Deleting Apps from the Home Screen
The home screen of your Samsung smartphone is a valuable space that should be reserved for the apps you use frequently. If there are any avoided apps on your home screen, follow the steps below to delete them.
Here’s a quick breakdown:
- Locate the App Icon: Head to your home screen or app pages and find the app you want to remove.
- Long Press for Options: Press and hold down on the app icon until a menu appears.
- Tap “Uninstall”: Look for the “Uninstall” option in the menu, and give it a tap.
- Confirm the Action: If prompted, confirm that you want to uninstall the app.

Remember, this method is especially handy for those apps you want to remove quickly without navigating through the settings menu. Give it a try, and watch your phone become more tailored to your needs.
2. Removing Apps from Home Screen (Without Deleting)
- Tap and Hold the App Icon: Find the app icon you want to relocate on your home screen and give it a tap and hold.
- Select “Remove from Home”: Look for the option that says “Remove from Home” and give it a tap.

And that’s it! The app will no longer clutter up your home screen, but it’ll still be easily accessible through your app drawer.
It’s a handy trick for keeping things organized just the way you like them.
3. Delete apps On Samsung: via Settings:
- Launch Settings:
- Open the Settings application on your Samsung device.
- Navigate to Apps:
- Within Settings, go to the “Apps” or “delete apps on samsung” section.
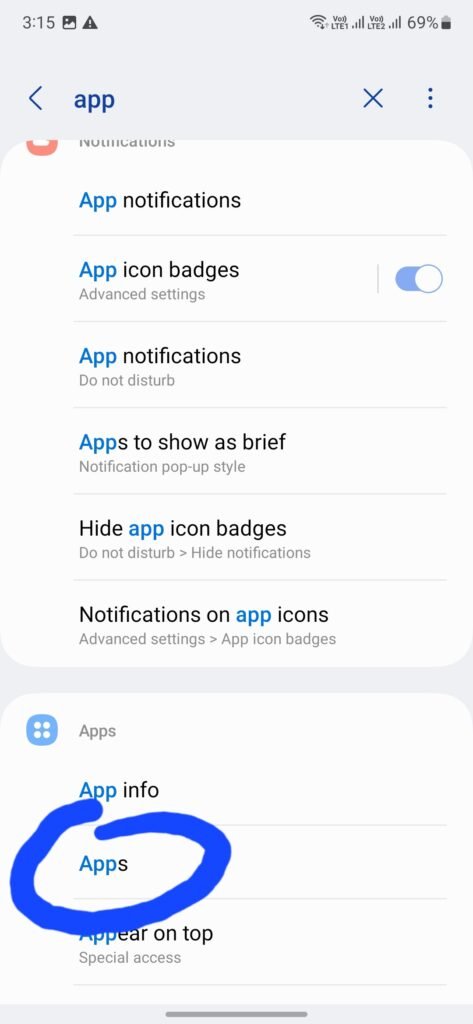
- Select the App to Remove:
- Choose the application you wish to uninstall from the list.

- Click to Remove:
- Once the app is selected, look for the option to remove or uninstall.

- Confirm Deletion:
- Confirm your choice by pressing “OK” when prompted.
4. Delete Apps On Samsung via Play Store:
- Open Google Play Store:
- Launch the Google Play Store app on your device.
- Access App Management:
- Tap on your profile icon at the top right corner.
- Select “Manage apps & device.”
- Manage Apps:
- Click on the “Manage” tab.
- Select Apps for Deletion:
- Mark the apps you want to erase from your device.
- Uninstall Apps:
- Locate the trash bin icon in the upper-right corner and tap it.
- Confirm Uninstallation:
- Confirm the action by pressing “Uninstall.”
Conclusion:
Managing applications on Samsung devices allows you to optimize storage and performance. While some apps can be easily deleted, others may require more advanced techniques. Utilizing the provided methods will help you efficiently manage the apps on your Samsung device.




![Youtube Premium Cost UK [2023] | What Does It Include](https://blocles4u.com/wp-content/uploads/2022/02/pexels-freestocksorg-34407-768x512.jpg)
