How To Add ChatGPT To Discord With Simple & Easy Steps
Last Updated on: 11th August 2023, 12:49 pm
Are you curious about enhancing your Discord experience with an interactive bot? Allow me to introduce you to ChatGPT, an innovative AI model developed by OpenAI that is set to transform your communication.
With ChatGPT, you can engage in seamless, natural conversations, unlock your creativity with support for content creation, and explores multilingual possibilities through its top-notch translation capabilities.
Learn how to add ChatGPT to your Discord and turn your server into a lively hub where ideas flow and connections thrive.
How To Add Chatgpt To Discord
Discord, with its vibrant community and diverse features, has become a go-to platform for gamers, creators, and communities alike. And now, with the seamless integration of ChatGPT, you can take your Discord experience to new heights by adding a powerful conversational bot to your server.
To get started with using ChatGPT on your Discord server, follow these simple steps to add chatgpt to discord:
Step 1: Opening Discord Server
- Accessing Server Settings
- Open Discord and log in to your account.
- Navigate to your Discord server by selecting it from the left-hand side menu.
- Look for the cogwheel icon (⚙️) located next to your server name.
- Click on the Cogwheel Icon
- Once you find the cogwheel icon, click on it. This action will open the Server Settings page.
- Explore Server Settings
- You’ll now be on the Server Settings page, which allows you to configure various aspects of your server.
- Configure Your Server
- Take your time to go through the different settings available and customize your server as per your preferences.
- Some key settings you can explore include
Step 2: Clicking Integrations
- Accessing Server Settings: Go to your Discord server and locate the Server Settings option.
- Finding the Integrations Tab: Within the Server Settings page, look for the Integrations tab.
- Understanding Integrations: Integrations are a way to connect external services and bots to your Discord server, enhancing its functionality.
- Utilizing WebHooks: Webhooks allow you to seamlessly integrate ChatGPT as a powerful bot within your server.
Step 3: Allowing ChatGPT Bot Access
Follow these steps to enable ChatGPT in your Discord server and bring its conversational abilities to life:
- Open Discord and go to the “Integrations” tab.
- Use the search function within the “Integrations” tab to find “ChatGPT” or the specific bot you wish to add.
- Once you locate “ChatGPT” or the desired bot, click on it.
- Grant the bot access to your Discord server by following the authorization process.
- The authorization will enable ChatGPT to connect and interact within your server, allowing it to participate in conversations and respond to user interactions
Step 4: Accessing the Bot
- With ChatGPT now added to your Discord server, accessing the bot is easy.
- Look for the “+” sign in the sidebar of your Discord server.
- Click on the “+” sign to reveal a list of available bots.
- Among the listed bots, you will find ChatGPT. Click on ChatGPT to open its interface.
- The bot’s interface will be ready to engage in conversations and assist you and your community
Step 5: Unleash Your Creativity with ChatGPT
Now that you have accessed ChatGPT within your Discord server, it’s time to unleash your creativity. ChatGPT excels in:
- Generating Responses: Based on prompts, ChatGPT can generate creative and informative responses to various queries.
- Engaging in Interactive Conversations: ChatGPT can hold interactive and dynamic conversations with users, making interactions enjoyable and engaging.
- Assisting with Tasks: ChatGPT can assist with various tasks, such as providing information, answering questions, or helping with decision-making processes.
Now the procedure to add chatgpt to discord is done, simply enter your prompts and explore the endless possibilities that ChatGPT brings to your Discord community. It’s a powerful tool that can enhance your server’s interactions and make it more vibrant and exciting! Feel free to experiment and have fun with it
How To Add Chatgpt To Discord Via: Clyde

Step 1: Visit the Clyde Bot Page
- Open your web browser and navigate to the official Clyde website or find the Clyde bot page on Discord.
Step 2: Click on “Invite”
- Once you are on the Clyde bot page, look for the “Invite” button and click on it.
Step 3: Select Your Server
- A pop-up window will appear, showing a list of servers you manage or have permission to invite bots to. Choose the server where you want to add Clyde.
Step 4: Grant Necessary Permissions
- After selecting the server, Discord will display a list of permissions that Clyde requires to function correctly. Ensure all the necessary permissions are enabled and then click “Authorize” to proceed.
Configuring ChatGPT Settings
Once Clyde is successfully added to your server, it’s time to configure the ChatGPT settings. You can personalize the behavior of ChatGPT by adjusting various settings:
- Response Length: Control the length of ChatGPT’s responses to ensure they are concise or more detailed, depending on your preference and the needs of your server community.
- Temperature: This setting determines the randomness of ChatGPT’s responses. Higher values (e.g., 0.8) make the responses more creative and unpredictable, while lower values (e.g., 0.2) make the responses more focused and deterministic.
- Filtering: Implement filtering to prevent ChatGPT from generating inappropriate or offensive content. Adjust the filtering level based on the appropriateness of your server’s audience.
- Persona (Optional): If you want ChatGPT to adopt a specific persona or role, you can set a persona for it. This could be useful for role-playing or maintaining a consistent character in your interactions.
- Prefix: If desired, you can set a prefix to guide ChatGPT’s responses and keep the conversation on track. By providing a prompt or context in the prefix, you can ensure more relevant and coherent responses.
Personalize these settings to fine-tune ChatGPT’s behavior to match the needs and preferences of your server community. Experiment with different combinations to achieve the best results and create an enjoyable experience for all users.
Interacting with ChatGPT
Now comes the exciting part—interacting with ChatGPT! Clyde provides a range of commands to engage with ChatGPT. Use the “@chatgpt help” command to access a list of available commands and explore the various functionalities.
- “@chatgpt ask [question]“: Pose a question to ChatGPT and receive a response based on its language capabilities.
- “@chatgpt trivia“: Challenge ChatGPT with trivia questions and be amazed by its knowledge.
- “@chatgpt news“: Stay updated with the latest news by requesting ChatGPT to provide news summaries.
With these commands and more, you can dive into fascinating conversations, seek answers to burning questions, and entertain your community with trivia and news updates.
Conclusion: Add Chatgpt To Discord
In conclusion, adding chatgpt to discord brings a new level of interaction and engagement to your server. By following the simple setup process outlined in this guide, you can seamlessly incorporate ChatGPT as a conversational bot and unlock a world of possibilities.
With its intuitive commands and personalized settings, ChatGPT with Clyde offers an effortless way to access the power of this language-based AI model.
From asking questions and receiving insightful responses to enjoying trivia challenges and staying updated with the latest news, the versatility of ChatGPT opens up endless avenues for engaging conversations.

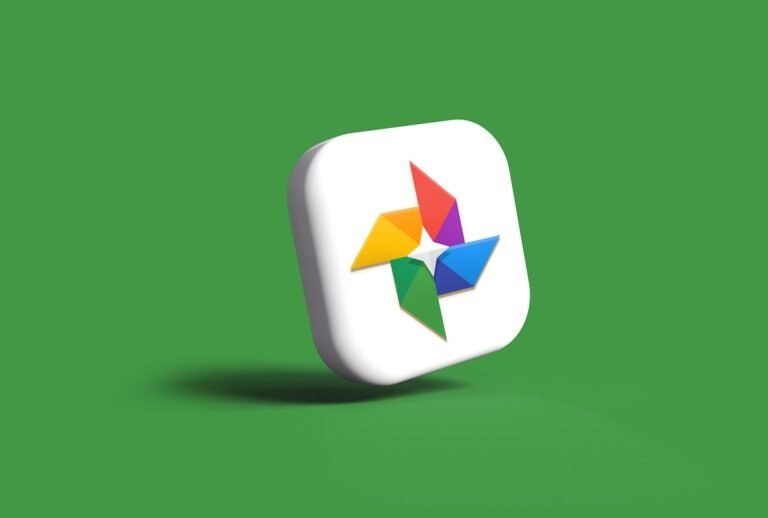

![Quest Tv Guide | Quest Tv ListingsSchedule [2022]](https://blocles4u.com/wp-content/uploads/2022/02/525705-768x512.jpg)

