Quick and Easy: Fire Stick Sleep Timer Setup in 5 Minutes
Last Updated on: 11th August 2023, 12:39 pm
The Amazon FireStick has revolutionized the way we stream videos, install apps, and enjoy music on our TVs. With its user-friendly interface and versatile features, it has become a popular choice for entertainment enthusiasts. While the FireStick offers a seamless streaming experience, many users are unaware of its sleep timer functionality. A sleep timer can be a game-changer, allowing you to save power when the device is not in use and avoid unnecessary interruptions during your streaming sessions.
Welcome to our easy guide on the Fire Stick sleep timer! Throughout this guide, we’ll dive into various ways to set up and personalize the sleep timer. Additionally, we’ll address any common troubleshooting problems you might encounter, ensuring a smooth and enjoyable experience for you.
Setting up the Sleep Mode on FireStick

Setting up the Fire Stick sleep timer is a straightforward process that can help you conserve power when the device is not in use.
Sleep Timer Settings & Customization
The fire stick sleep timer allows you to set a specific duration after which the device will automatically enter sleep mode. This can be convenient if you enjoy watching content before bed and want to avoid leaving your FireStick on for an extended period. Here’s how you can customize and adjust the sleep timer settings:
- Access Sleep Timer Settings: Go to Settings on your FireStick home screen and select Preferences.
- Select Sleep Mode: Within the Preferences menu, choose Sleep, Screensaver & System.
- Adjust Sleep Timer Duration: You can now set the desired duration for the sleep timer. Options typically range from 30 minutes to 3 hours. Select the preferred duration that suits your needs.
- Enable Sleep Timer: Once you’ve set the duration, make sure the sleep timer is turned on. This ensures that the FireStick will enter sleep mode after the specified period of inactivity.
By customizing the sleep timer settings, you can automate the process of putting your FireStick to sleep, providing energy efficiency and preventing unnecessary power consumption.
Remember, it’s important to find a balance between convenience and personal preferences when setting the sleep timer duration. Experiment with different durations to determine what works best for you.
Alternative Methods for Fire Stick Sleep Timer
While the FireStick doesn’t have a built-in sleep timer, there are alternative methods to achieve similar functionality and conveniently put your device into sleep mode. Let’s explore a few options:
- Default Sleep Timer on FireStick: Depending on the model, the FireStick may have a default sleep timer that puts the device to sleep after 20 minutes of inactivity. This automatic sleep timer is a convenient feature to conserve power.
- Manual Sleep Mode Activation: If your FireStick doesn’t have a default sleep timer or you prefer manual control, you can follow these steps:
- Simultaneously hold the OK and HOME buttons on the FireStick remote for 5 seconds.
- Scroll to the moon icon and press OK to activate sleep mode.
- Using the Fire TV App for Sleep Mode Control: Download and install the Amazon Fire TV app on your smartphone or tablet. By pairing it with your FireStick, you can access the sleep mode option through the app and conveniently put your device to sleep.
- Disabling the Sleep Timer: If you prefer not to use the sleep timer, you can explore alternative options such as installing the Freetime app from the Amazon App Store. This app allows you to set time limits and automatically turn off programs, giving you greater control over the device’s usage.
By utilizing these alternative methods, you can conveniently put your FireStick into sleep mode and customize its power-saving settings according to your preferences.
Troubleshooting Sleep Mode Issues
While sleep mode is a useful feature, it’s not uncommon to encounter issues that prevent it from functioning as intended. Here are some troubleshooting steps you can follow to address fire stick sleep timer problems on your FireStick:
- Check for Software Updates: Ensure that your FireStick is running the latest software version. Navigate to Settings > My Fire TV > About > Check for System Update and install any available updates. Software updates often include bug fixes that can resolve sleep mode issues.
- Restart your FireStick: Sometimes a simple restart can resolve temporary glitches. Unplug your FireStick from the power source, wait for a few seconds, and then plug it back in. After the device restarts, check if sleep mode is functioning correctly.
- Adjust Display Settings: Incorrect display settings can interfere with sleep mode. Go to Settings > Display & Sounds > Screen Saver and Sleep > Sleep and set the desired duration for sleep mode. Make sure the settings are properly configured to activate sleep mode after the specified time of inactivity.
- Disable Installed Apps: Certain apps or services running in the background may prevent sleep mode from activating. Navigate to Settings > Applications > Manage Installed Applications and force stop or uninstall any apps that you suspect might be causing conflicts.
- Factory Reset: If all else fails, performing a factory reset can help resolve persistent sleep mode issues. Keep in mind that a factory reset will erase all your data and settings, so make sure to back up any important information before proceeding.
By following these troubleshooting steps, you can address common sleep mode issues on your FireStick and ensure that it functions as expected.
Conclusion
In conclusion, managing the sleep mode on your FireStick can enhance both convenience and energy efficiency. By following the guidelines and troubleshooting tips provided in this guide, you can optimize the sleep mode functionality on your FireStick and ensure it works as expected.

![WeatherGroup Com Activate On All Devices [2023]](https://blocles4u.com/wp-content/uploads/2022/03/robq1wbp_ew-768x513.jpg)
![EpixNow Com Activate [2023] | Activate – Epix Now](https://blocles4u.com/wp-content/uploads/2022/03/ntzeeqlbfa-768x512.jpg)

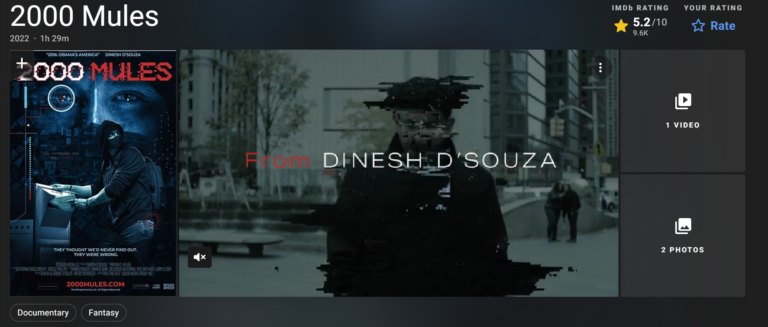
![Youtube Music Desktop App [2023] | Listen to Your Favorite YouTube Music](https://blocles4u.com/wp-content/uploads/2022/02/pexels-vishnu-r-nair-1105666-1-768x512.jpg)