How To Add & Use Blackbox Chrome Extension – 2023 Guide
Last Updated on: 11th August 2023, 12:18 pm
Are you feeling frustrated with the challenges of extracting text from images, videos, or PDFs? You don’t need to look any further than the Blackbox Chrome extension. It’s a fantastic tool that brings the magic of text recognition right to your fingertips. You can find it for free on the Chrome Web Store, making it a perfect solution for students, teachers, and developers alike. This extension has truly become an essential asset.
In this article, we will delve into the details of the Blackbox extension. We’ll cover everything, from its impressive features and pricing options to provide you with easy-to-follow instructions on how to effectively utilize the blackbox chrome extension.
Getting Started With Blackbox Chrome Extension
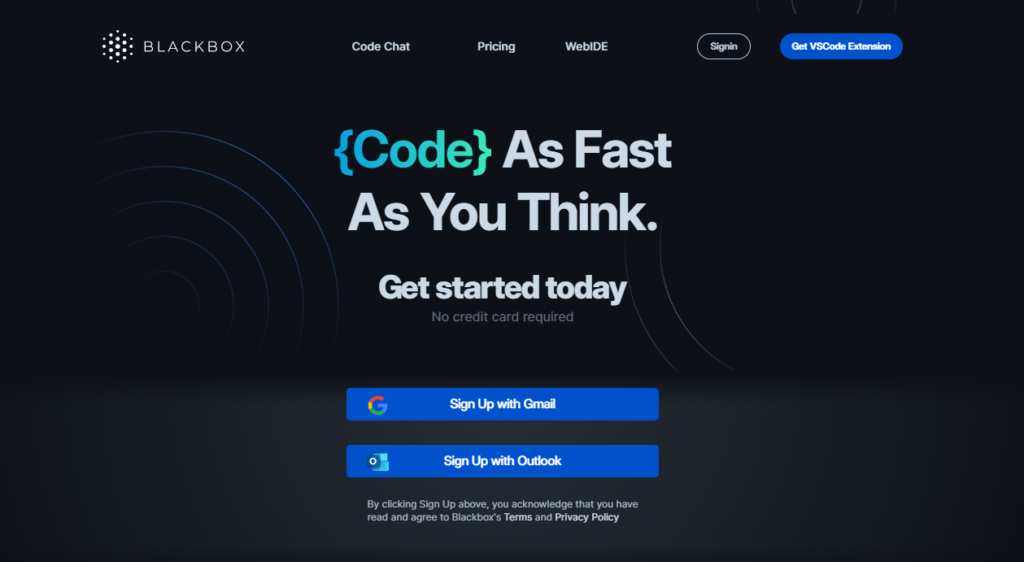
In this section, we will explore the pricing options available and provide a step-by-step guide on how to add the extension to your Chrome browser.
Blackbox offers two pricing options: Free and Blackbox Pro. The free version provides access to essential features, while the Blackbox Pro subscription, priced at $39.99 per year, unlocks additional premium functionalities. Users can choose the plan that best suits their needs and budget.
To add the Blackbox Chrome extension, follow these simple steps:
- Open the Chrome Web Store by clicking on the three dots at the top right corner of your Chrome browser and selecting “More Tools” followed by “Extensions.”
- In the Chrome Web Store search bar, type “Blackbox” and press Enter.
- From the search results, select the Blackbox extension.
- Click on the “Add to Chrome” button located on the extension’s page.
- A confirmation prompt will appear. Click on “Add extension” to proceed with the installation.
- Once the extension is added, you will be prompted to sign up with a Gmail or Outlook account.
Features of the Blackbox Chrome Extension
The Blackbox Chrome extension offers a range of advanced features that elevate its functionality and provide users with a seamless text recognition experience. In this section, we will explore these features and delve into the possibilities they unlock.
- One of the standout features of the Blackbox extension is its visual and verbal search capabilities. This means that not only can you extract text from images and videos, but you can also use the extracted text to search for related content. Simply copy the extracted text and use it as a search query to discover more information on the topic.
- Additionally, the Blackbox extension seamlessly integrates with various cloud services, allowing you to save and store your extracted text effortlessly. With integration options such as Google Drive, Dropbox, and OneDrive, you can easily access and synchronize your extracted text across multiple devices.
- Moreover, the Blackbox extension enables you to select, copy, and paste text from media files directly. This feature eliminates the need for manual transcribing or retyping, saving you valuable time and effort.
By leveraging these advanced features, the Blackbox Chrome extension becomes an indispensable tool for students, teachers, and developers alike. It simplifies the process of extracting text from various media formats, enhances productivity, and opens up new possibilities for text recognition.
How To Use the Blackbox Chrome Extension
Now that you have successfully added the Blackbox Chrome extension to your browser, it’s time to explore its functionality and unleash its potential. In this section, we will walk you through the steps on using the blackbox chrome extension effectively to extract text from images and videos.
To make your Blackbox experience seamless, we recommend pinning the extension to the address bar for easy access. Simply follow these steps:
- Locate the Extensions icon, typically located in the top-right corner of your Chrome browser.
- Right-click on the Blackbox extension and select “Pin” from the drop-down menu.
Now that you have pinned the Blackbox extension, let’s dive into using it for extracting text from images and videos:
- Open an image with text that you want to extract.
- Click on the Blackbox extension icon in the address bar.
- The Blackbox interface will appear, allowing you to select the desired text from the image using your mouse.
For videos, the process is similar:
- Pause the video at the desired point where the text appears.
- Click on the Blackbox extension icon.
- Select the text within the video using your mouse.
If you are working with local images or videos stored on your computer, you need to enable the “Allow access to file URLs” setting in the Blackbox extension settings. This allows the extension to access and extract text from local media files.
To copy text from local images or videos, simply drag and drop the file onto your browser window, then click the Blackbox extension to extract the text.
With these straightforward steps to use Blackbox extension, you can effortlessly harness the power of the extension to extract text from various media formats.


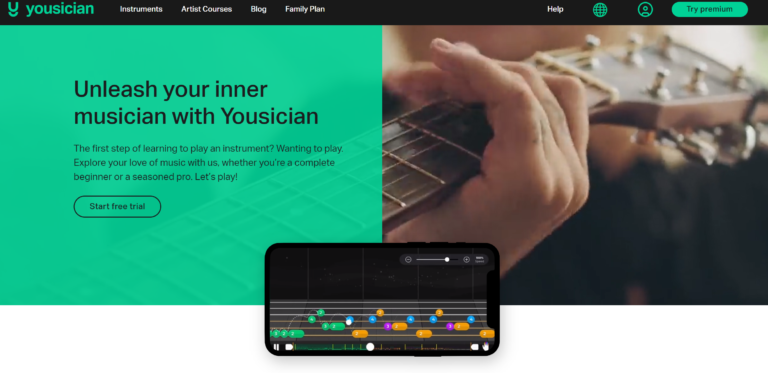
![How To Cancel Instacart Subscription | [2023 Quick Guide]](https://blocles4u.com/wp-content/uploads/2022/08/How-To-Delete-Instacart-Account-2020-Shorts-YouTube.png)


