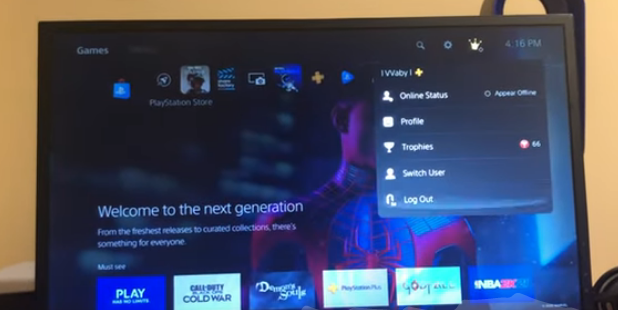How To Take A Screenshot On A Samsung Phone
Last Updated on: 22nd November 2023, 04:49 pm
Do you want to know how to take a screenshot on your Samsung phone? You’re not the only one! Many of us want to save important stuff or share interesting things with others by taking a picture of our phone screen. Luckily, it’s easy and fast to do on a Samsung phone. In this guide, we’ll show you the steps so you can easily take a screenshot when you need to. Let’s get started and learn how to do it on your Samsung device.
How To Take A Screenshot On A Samsung Phone

Capturing a screenshot on a Samsung phone is a straightforward process that can be achieved using key combinations. This method works efficiently on both newer and older models. Below, we’ll guide you through the steps for different Samsung phone versions.
1. Power Button and Volume Button Method
If you’re using a newer Samsung phone, this key combination method is especially effective. Follow these steps:
- Locate Buttons: Ensure you’re on the screen you want to capture. Find the power button and the volume button on your device. These buttons may be on the same side or opposite sides of the phone’s frame.
- Simultaneous Press: Hold down the power button and the volume button together for about a second.
- Confirmation Sound: You’ll hear a satisfying sound confirming the screenshot has been taken.
This reliable method works like a charm, allowing you to capture what’s on your screen instantly.
2. Palm Swipe Method
The Palm Swipe Method offers a convenient, hands-free way to capture screenshot on a samsung phone. This feature allows users to swiftly capture what’s displayed on their screen without the need for physical buttons. Below, we’ll outline how to use this nifty tool effectively.
Using the Palm Swipe Method:
- Prepare the Screen: Ensure you’re on the screen you want to capture before proceeding.
- Hand Positioning: Extend your hand, keeping your palm slightly cupped. This position is crucial for a successful screenshot.
- Swipe Smoothly: Glide your hand smoothly across the screen while maintaining contact throughout the swipe. This continuous contact is key for proper functionality.
- Confirmation Sound: When executed correctly, a confirming sound will indicate that the screenshot has been successfully taken.
3. Bixby Voice for Screenshots
Bixby Voice for Screenshots is a simple solution for capturing screenshots on your Samsung device. This convenient feature allows you to take screenshot on a samsung phone using voice commands, making it ideal for situations when physical buttons are inaccessible or when you need both hands-free.
Using Bixby Voice for Screenshots:
- Ensure Content is on Screen: Make sure that the content you want to capture is displayed on the screen.
- Activate Bixby: Begin by activating Bixby. You can do this either by saying “Hey Bixby” or by pressing the dedicated Bixby button, if available on your Samsung phone.

- Voice Command: Once Bixby is listening, clearly state the command “Take a screenshot” and wait for the process to initiate.

- Confirmation Sound: Upon successful capture, you will hear a confirming sound, indicating that the screenshot has been saved.

4. Scroll Capture for Long Content
When browsing the web on your Samsung phone, you may often encounter lengthy content that doesn’t fit on a single screen. Fortunately, Samsung’s scroll capture feature comes to the rescue, allowing you to capture the entire content seamlessly in one screenshot. Say goodbye to taking multiple shots and manually stitching them together. Here’s how to use this handy tool:
1. Take an Initial Screenshot: Start by capturing the visible content on your screen using any of the standard screenshot methods available on your Samsung device.
2. Locate the Scroll Capture Button: After taking the initial screenshot, you’ll notice a valuable addition at the bottom of your screen—the scroll capture button.
3. Tap the Scroll Capture Button Multiple Times: To capture the entirety of the extended content, tap the scroll capture button multiple times. Each tap will trigger the screen to automatically scroll and capture more content. It will continue scrolling until it reaches the end of the webpage or document.
4. Hold Down the Scroll Capture Button (Optional): For those times when you want to capture an entire document or webpage in a single go, you can use the “hold down” feature. By pressing and holding the scroll capture button, the phone will effortlessly capture the entire length of the content without any manual intervention. This is particularly useful for very long documents or web pages.
Conclusion
In conclusion, you can easily take screenshots on your Samsung device. There are different ways to do it, like using key combinations, swiping your palm, or using voice commands with Bixby. These methods give you options based on what you like and what works for you.
The scroll capture feature is helpful for capturing long content. It tells you where to find and organize your screenshots in the Samsung Gallery app. This makes it easy to access what you capture. With these simple techniques, you can efficiently capture and manage your screen content. You can use these methods with confidence, knowing you won’t miss any important details.