How to Stream Redbox on Apple TV – 2023 Updated
Last Updated on: 11th August 2023, 12:26 pm
In today’s digital era, streaming services have completely transformed the way we enjoy entertainment. With so many choices available, Redbox emerges as a top favorite among movie enthusiasts. It perfectly complements the convenience of Apple TV, offering an array of possibilities for a seamless streaming experience.
No matter if you prefer on-demand movies or love exploring live TV channels, Redbox caters to all your entertainment needs. In this comprehensive guide, we’ll take you through the steps of accessing and streaming Redbox on Apple TV, ensuring you can fully embrace the power of this fantastic duo.
Accessing Redbox on Apple TV

Streaming Redbox on Apple TV is a simple and smooth process when you have the necessary tools. To begin, you’ll need to download and install the Redbox app on your Apple TV. Just follow these steps for a hassle-free setup:
- Navigate to the App Store on your Apple TV and search for “Redbox.”
- Once you find the Redbox app, select and download it.
- After the download is complete, launch the app on your Apple TV.
- At this point, you’ll need to sign in to your Redbox account. If you don’t have an account yet, you can easily create one within the app.
- Once you’re signed in, you’ll have access to a wide range of movies, TV shows, and more.
It’s important to note that the availability of the Redbox app may vary depending on the generation of your Apple TV. For older Apple TV generations, you can mirror content from the Redbox app on your iPhone, iPad, or Mac using the AirPlay feature.
Simply select the movie or TV show you want to watch on your mobile device and tap the AirPlay icon to stream it directly to your Apple TV.
Streaming Redbox Content on Apple TV
Once you’ve got the Redbox app all set up on your Apple TV and you’re signed in to your account, get ready to jump into the thrilling world of streaming. Now, let me guide you through the process of renting or purchasing movies and TV shows on Redbox so you can have a fantastic time watching them on your Apple TV:
- Browse the extensive library: Within the Redbox app, you’ll find a vast collection of movies and TV shows available for rent or purchase. Explore different genres, browse new releases, or discover hidden gems.
- Renting or purchasing titles: When you find a movie or TV show you’d like to watch, you have the option to either rent or buy it. Rentals typically allow you to access the content for a specific period, while purchases give you permanent access.
- Streaming rented or purchased content: To stream the rented or purchased content on your Apple TV, simply navigate to the “My Library” section within the Redbox app. Your rented or purchased titles will be listed there, ready to be enjoyed with just a few clicks.
- Playback options and settings: Once you select a title from your library, you can customize your viewing experience. Adjust the playback settings, such as subtitles, audio options, and video quality, to suit your preferences.
With Redbox and Apple TV working seamlessly together, you can indulge in a wide range of movies and TV shows right from the comfort of your living room.
Alternative Methods to Stream Redbox on Apple TV
While the Redbox app on Apple TV provides a seamless streaming experience, there are alternative methods available to enjoy and stream redbox on apple tv or other compatible devices. Here are a couple of options to consider:
- AirPlay Streaming: If you have an iPhone, iPad, or Mac, you can utilize the AirPlay feature to stream Redbox content from your mobile device to your Apple TV. Simply follow these steps:
- Ensure that your Apple TV and mobile device are connected to the same Wi-Fi network.
- Open the Redbox app on your iPhone, iPad, or Mac and select the desired title.
- Once the media playback begins, tap the AirPlay icon on the media player.
- Choose your Apple TV from the list of available devices, and the media will start playing on your TV screen.
- Chromecast: Another option is to use Chromecast, a streaming device that enables you to cast content from your phone or tablet to your TV. To stream Redbox on Apple TV using Chromecast:
- Ensure that your phone or tablet and Chromecast are connected to the same Wi-Fi network.
- Open the Redbox app on your phone or tablet and select the content you want to watch.
- Look for the Cast icon within the app and tap on it.
- Choose your Chromecast device from the list, and the content will begin streaming on your TV.
With these alternative methods, you have the flexibility to stream Redbox content on your Apple TV and other devices, expanding your options for entertainment.
Troubleshooting Redbox App Issues on Apple TV
While streaming Redbox on Apple TV is generally a smooth experience, you may encounter occasional issues. Don’t worry—most problems can be resolved with a few simple troubleshooting steps. Here are some common issues you might come across and their respective solutions:
- Slow internet speed: If you’re experiencing buffering or slow loading times, check your internet connection. Restart your router or contact your internet service provider if necessary.
- App freezing or crashing: If the Redbox app becomes unresponsive or crashes frequently, try restarting the app. If the problem persists, restart your Apple TV by going to Settings > System > Restart.
- Updating the Redbox app: Ensure that you have the latest version of the Redbox app installed on your Apple TV. Outdated versions may have compatibility issues. Go to the App Store, locate the Redbox app, and update it if available.
- Updating Apple TV firmware: If the Redbox app continues to have compatibility issues, make sure your Apple TV is running the latest firmware. Check for updates by going to Settings > System > Software Updates.
By following these troubleshooting steps, you can resolve common issues and ensure a smooth streaming experience on Redbox. Remember to keep your app and device updated for optimal performance.



![Sony Movies Tv Guide | Weekly Schedule [2022]](https://blocles4u.com/wp-content/uploads/2022/02/8sejumfahu0-768x512.jpg)
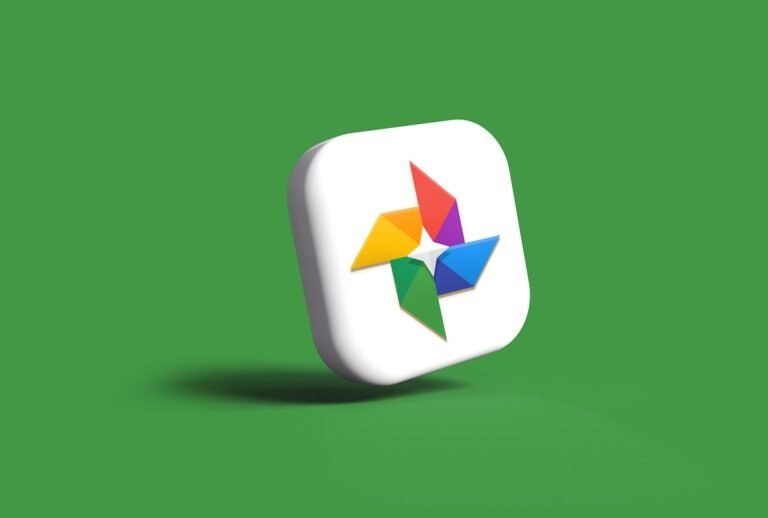
![A Beginner Guide To Trading 212 Practice Account [2023]](https://blocles4u.com/wp-content/uploads/2022/02/pexels-burak-kebapci-187041-768x576.jpg)
